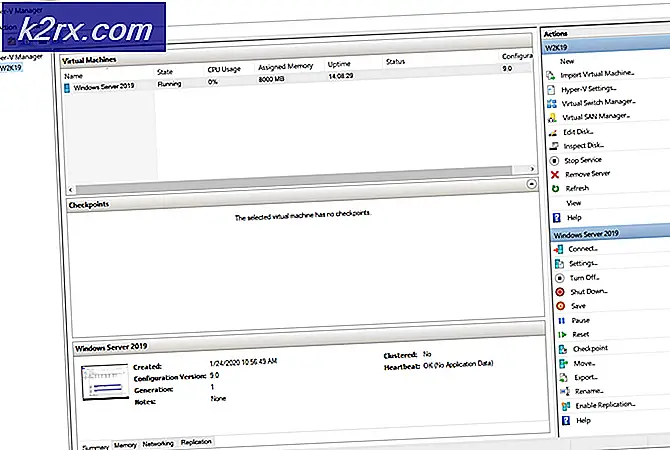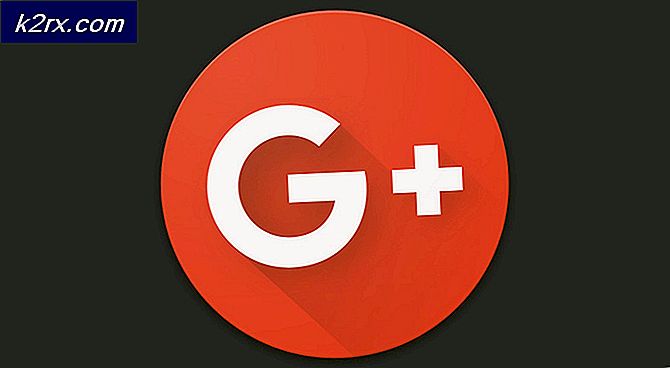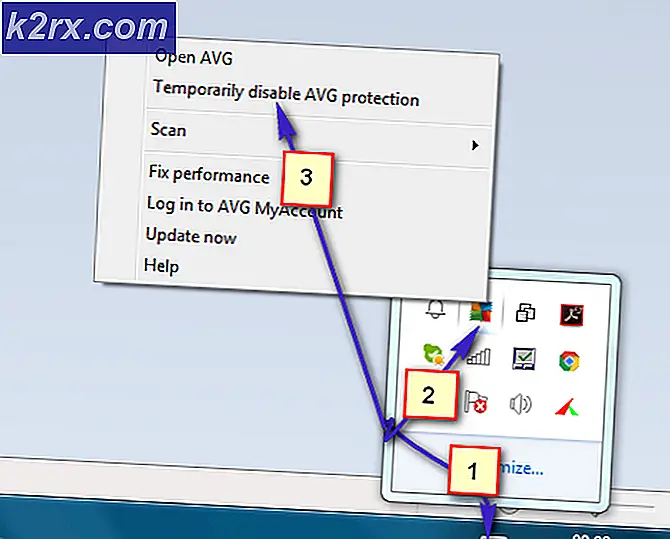Fix: ERR_NETWORK_CHANGED
En majoritet av användarna har rapporterat det här felet med att säga Kan inte komma åt nätverket tillsammans med felmeddelandet, dvs ERR_NETWORK_CHANGED . Det motstår dem från att surfa på nätet med hjälp av sin internetanslutning. Användare har också associerat det här felet med Google Chrome-webbläsaren eftersom det här felet oftast ses på den här webbläsaren. Så det finns några korrigeringar för att bli av med err_network_changed felmeddelande.
Du kan följa med och se om en viss lösning fungerar för dig eller inte.
Den kända orsaken till att detta fel uppstår är relaterat till en tredje parts programvara installerad på datorn som orsakar konflikten med internetanslutningen. Det kan vara en VPN- tjänst som ändrade DNS-inställningarna eller eventuella ytterligare adaptrar som installerats i systemet vilket orsakade att det visar detta felmeddelande.
Lösningar för att åtgärda felet ERR_NETWORK_CHANGED:
Det finns många korrigeringar för denna fråga. Varje fix tenderar att fungera på ett eller annat sätt. Innan du försöker hitta någon lösning, se till att din dator är korrekt ansluten till internet och din router fungerar perfekt. Så, bör du försöka alla och kontrollera om det fungerar för dig eller inte.
Metod 1: Kontrollera efter en ändring i DNS-inställningar
Ibland kan VPN-program från tredje part installerad på datorn ändra DNS-inställningarna som resulterar i detta felmeddelande. Så det är viktigt att kolla efter DNS-inställningar för att få ditt nätverk tillbaka till sitt arbetsläge. Följ stegen nedan.
Gå till Kontrollpanelen med Win + X i Windows 8 och Windows 10 och välj Kontrollpanelen från listan. I äldre versioner av Windows kan du öppna den från startmenyn. Inne i kontrollpanelen hittar du Nätverks- och delningscenter och klickar över det.
Innehåll Nätverks- och delningscenter, navigera till vänstra rutan och klicka på Ändra adapterinställningar .
Det skulle öppna ett nytt fönster. Där skulle du se några nätverksadaptrar som för tillfället installerats på systemet. Högerklicka på den adapter som används för närvarande och välj Egenskaper från listan.
Inne i fönstret Adapteregenskaper, välj först Internet Protocol Version 4 från objektpanelen och klicka på Egenskaper- knappen nedan.
Inne i IPv4-egenskaper kontrollerar du om inställningarna är desamma eller du kan också ställa in IP-adress och DNS-adress som ska erhållas automatiskt . Gör detsamma med IPv6 och klicka på OK .
PRO TIPS: Om problemet är med din dator eller en bärbar dator, bör du försöka använda Reimage Plus-programvaran som kan skanna förvaret och ersätta korrupta och saknade filer. Detta fungerar i de flesta fall där problemet uppstått på grund av systemkorruption. Du kan ladda ner Reimage Plus genom att klicka härMetod 2: Kontrollerar LAN-inställningar
Öppna kontrollpanelen med anvisningarna ovan och välj Internetalternativ . Om du inte kan hitta det här alternativet, ändra visningen av Kontrollpanelen till de små ikonerna som finns längst upp till höger.
Innehåll i Internet-alternativ, navigera till fliken Anslutningar och klicka på knappen LAN-inställningar längst ner.
Innehållet LAN-inställningsfönstret, avmarkera allt och klicka på OK . Bläddra på webben och kontrollera om allt är tillbaka till sitt normala tillstånd eller ej.
Metod 3: Återställning av TCP / IP
Återställa TCP / IP-protokoll kan också hjälpa till med att ta bort problemet. För att återställa TCP / IP, följ dessa instruktioner.
Öppna Kommandotolken genom att trycka på Win + X och välja den från listan i Windows 8 och Windows 10 eller du kan öppna den från startmenyn i äldre versioner av Windows.
Skriv följande kommando inuti Kommandotolken och tryck Enter- tangenten på tangentbordet.
Netsh int ip reset
Den här kommandotilen kommer att återställa TCP / IP till standard och du kommer tillbaka med ditt fullt fungerande nätverk.
Metod 4: Rensa webbläsarkakorna och cacherna
Ibland spelar webbläsarkakor och -kachor en roll genom att påverka nätverksinställningarna. Så, att rensa dem skulle hjälpa dig att lösa detta fel. Kolla in den här artikeln och navigera till Metod nr 2 för instruktioner om hur du rensar webbläsningsdata .
Metod 5: Installera om nätverkskort
Håll Windows-knappen och tryck på R
Öppna dialogrutan för körning; skriv hdwwiz.cpl och klicka på OK
Utöka nätverksadaptrar; leta reda på ditt nätverksadapternamn (om det är anslutet så är det Ethernet-adaptern och om det är trådlöst så kommer det att bli WLAN-adapter har vanligtvis 802.11 (b / g / n) i det.
Notera namnet; och högerklicka på den här adaptern och välj avinstallera.
Starta om datorn föraren ska automatiskt installeras igen (anslut sedan till ditt nätverk och test)
Om det inte är installerat sedan google drivrutinen / adapternamnet och ladda ner det från tillverkarens hemsida.
Kör det och installera det igen. Testa sedan.
Metod 6: Ta bort WLAN-profiler (trådlösa profiler)
Håll Windows-tangenten och tryck X och välj Kommandotolk (Kör som administratör) eller Klicka på Start -> Skriv cmd -> Högerklicka cmd och välj kör som administratör .
En gång i kommandotolken skriver du netsh wlan show profiler
skriv sedan följande kommando och ta bort alla wifi-profiler.
netsh wlan radera profilnamn = [PROFIL NAMN]
Gör det här för alla wifi-profiler, och anslut sedan till endast din wifi.
Se till att du inte tar med citat när du tar bort Wi-Fi-namn.
PRO TIPS: Om problemet är med din dator eller en bärbar dator, bör du försöka använda Reimage Plus-programvaran som kan skanna förvaret och ersätta korrupta och saknade filer. Detta fungerar i de flesta fall där problemet uppstått på grund av systemkorruption. Du kan ladda ner Reimage Plus genom att klicka här