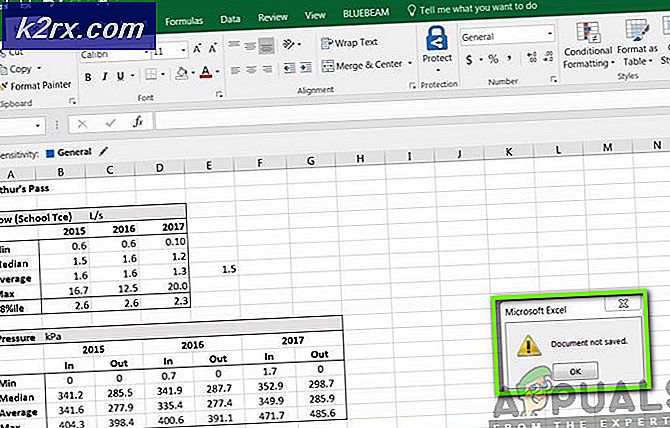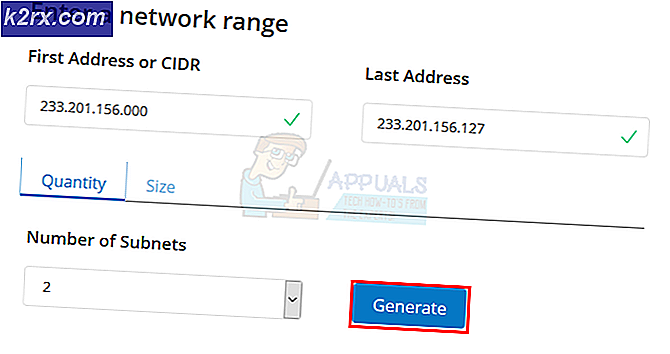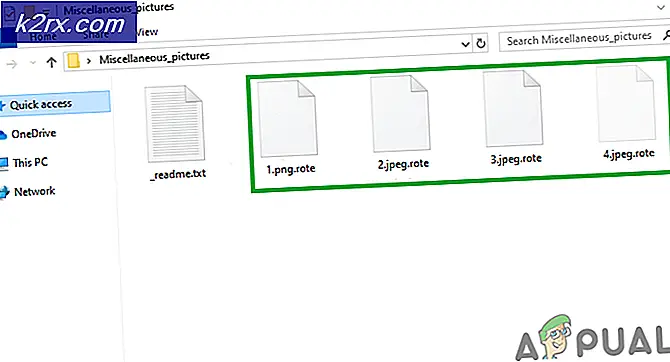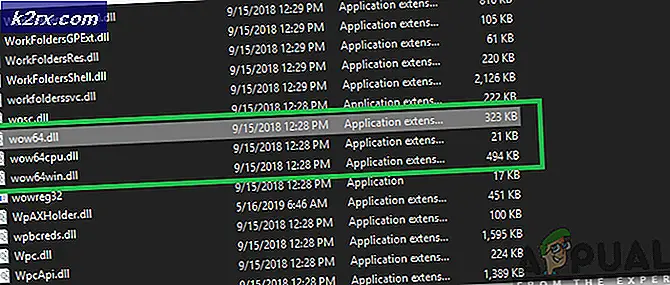Så här aktiverar och validerar du G-Sync på en FreeSync Gaming Monitor
Spel med hög uppdateringsfrekvens har verkligen blivit guldstandarden för PC-spel idag. Med uppstigningen av bra 120Hz, 144Hz och 165Hz bildskärmar i både 1080p och 1440p upplösningar har utsikterna för PC-spelindustrin förändrats ganska dramatiskt de senaste åren. Tekniken i bildskärmar har ibland snabbt överträffat de tekniska framstegen inom andra områden som GPU: er. Till och med 2020 kan de bästa spelmonitorerna på marknaden driva upp till 165Hz uppdateringshastigheter på 4K-paneler som till och med den mäktiga GeForce RTX 3090 inte klarar. Dessa snabba framsteg inom monitorteknik har därför lett till en snabb ökning av antalet budgetmonitorer med hög uppdateringsfrekvens på marknaden. Dessa skärmar erbjuder stort värde för konsumenter som letar efter smörslätt spel till ett plånboksvänligt pris.
Höguppdaterat spel kommer också med sin rättvisa andel av särdrag. Det finns några saker som du måste vara försiktig med när du köper en skärm med hög uppdateringsfrekvens. Förutom upplösningen och uppdateringsfrekvensen listar många skärmar på marknaden också en funktion som heter Adaptive Sync på produktsidan eller till och med i produktnamnet. Den här funktionen implementeras i antingen Nvidia G-Sync eller AMD FreeSync-former och det är mycket möjligt att du kanske har hört talas om dessa tekniker om du någonsin har handlat för en spelmonitor. Adaptiv synkronisering är en av de viktigaste funktionerna som definitivt bör tas med i köpbeslutet.
Adaptiv synk
Så exakt vad är adaptiv synk? I ganska enkla termer, adaptiv synk är en VESA-teknik som ändrar uppdateringsfrekvensen för monitorn så att den matchar den FPS som grafikkortet producerar. I grund och botten syftar tekniken till att jämna ut den visuella utdata som användaren får genom att synkronisera uppdateringsfrekvensen på skärmen med antalet bilder som produceras av själva grafikkortet. Denna teknik kan ha en betydande inverkan på den totala upplevelsen som produceras av dessa skärmar.
Brist på adaptiv synkronisering
Det finns en hel del problem som kan förstöra användarens upplevelse om monitorn saknar någon form av adaptiv synkronisering, vare sig det är Nvidias G-Sync eller AMDs FreeSync. Generellt sett kommer någon av de två adaptiva synkroniseringsimplementeringarna att leda till en signifikant förbättring av den upplevda utsignalen från skärmen. Brist på adaptiv synkronisering kan leda till följande problem:
- Skär rivning: Detta är en ganska irriterande artefakt som kan vara ganska skakande för den visuella upplevelsen när du spelar. Detta händer vanligtvis vid höga bildfrekvenser när FPS-numret som levereras av grafikkortet överstiger skärmens uppdateringshastighet. Displayen får två eller flera ramar under en uppdateringscykel och bilden ser sönderriven med synliga linjer.
- Brist på jämnhet: Brist på någon form av adaptiv synkroniseringsteknik leder till en signifikant minskning av upplevd rörelsemjukhet i bildskärmsutgången. Detta händer på grund av att spelet varierar i kombination med en fast uppdateringsfrekvens på skärmen.
- Betydande stammar: Om spelets framerate är ganska lågt (säg till och med lägre än 50 FPS) kan de adaptiva synkroniseringsteknikerna hjälpa till att förbättra spelets jämnhet även vid den framerate genom att sänka skärmens uppdateringsfrekvens så att den matchar den framerate som levereras av spelet. Detta kan vara till hjälp i mycket grafiskt intensiva spel.
AMD FreeSync
FreeSync är AMD: s implementering av den adaptiva synkroniseringstekniken där AMD APU: er och grafikkort kan styra uppdateringsfrekvensen för den bildskärm de är ansluten till. Detta gör det möjligt för dem att ändra uppdateringsfrekvensen för monitorn för att synkronisera den med den bildruta som kortet producerar i ett visst spel eller 3D-applikation. Vanligtvis är FreeSync-skärmar billigare än deras motsvarigheter till G-Sync eftersom AMD inte har valt någon egen modul i dessa skärmar, utan förlitar sig på VESAs Adaptive Sync-skalningskort som är inbyggda i skärmarna. AMD har dock försäkrat användare att FreeSync-varumärket endast tillämpas efter en noggrann test- och certifieringsprocess.
Nvidia G-Sync
G-Sync är Nvidias varumärke för implementeringen av den adaptiva synkroniseringstekniken. Det fungerar på ungefär samma sätt som AMD FreeSync-metoden, men Nvidia har lagt till några fler steg för att ytterligare anpassa processen. Medan AMDs FreeSync fungerar över både HDMI och Displayport, använder Nvidia G-Sync-standarden endast Displayport-kabeltekniken. Viktigare än det är dock de olika G-Sync-typerna som nu finns tillgängliga på bildskärmar.
G-Sync finns nu i tre olika "smaker" på skärmar nuförtiden. Det finns G-Sync-standard som kräver att en diskret proprietär G-Sync-modul installeras i monitorn för att utnyttja den adaptiva synkroniseringstekniken, och sedan finns det G-Sync Ultimate som också kräver denna modul och är ännu mer noggrant testade och certifierade för att ge bästa möjliga G-Sync-upplevelse. Dessa hårdvarumoduler ökar kostnaden för själva skärmen, och FreeSync-skärmar är därför i allmänhet billigare än G-Sync-skärmar i samma specifikationskategorier. Prestanda är mer eller mindre densamma mellan de två teknikerna.
Det finns en annan typ av G-Sync-implementering som är väldigt intressant, som kallas G-Sync Compatible-teknik.
G-Sync-kompatibla bildskärmar
Dessa skärmar har inte hårdvarumodulen som de andra G-Sync-skärmarna har i sig, därför är de också billigare än G-Sync och G-Sync Ultimate-skärmarna. G-Sync-kompatibla bildskärmar är fullt kapabla att använda G-Sync med traditionella Adaptive Sync-skalningsmoduler precis som FreeSync. Faktum är att Nvidia bara har certifierat en handfull bildskärmar för att vara ”G-Sync-kompatibla” men många FreeSync-skärmar på marknaden just nu fungerar perfekt med G-Sync när de är ihopkopplade med ett Nvidia GeForce-grafikkort.
Den kompletta listan över certifierade G-Sync-kompatibla bildskärmar finns här, men detta är en relativt kort lista med bara några skärmar från en handfull varumärken. Ett stort antal FreeSync-skärmar (och andra skärmar med Adaptive Sync) har dock testats för att fungera perfekt med G-Sync med några enkla steg när de är ihopkopplade med ett Nvidia-grafikkort. Om du har en FreeSync-skärm som du vill köra G-Sync på, följ stegen nedan.
Steg-för-steg-guide för att aktivera G-Sync på en FreeSync-skärm
Detta är en enkel steg-för-steg-process för att aktivera G-Sync på en FreeSync-skärm. Denna process kan användas för att testa om G-Sync fungerar med din FreeSync- eller Adaptive Sync-skärm.
Steg 1: Slå på Monitor FreeSync
Först och främst bör du sätta på FreeSync på skärmen med hjälp av skärmens egna kontroller. Du kan behöva bläddra några sidor med alternativ för att hitta den här inställningen. Det kan också märkas som “Adaptive Sync”. Se till att du är ansluten via Displayport och inte HDMI när du gör den här processen. Detta är nödvändigt eftersom FreeSync fungerar över HDMI, men G-Sync kräver en Displayport-anslutning för optimal drift.
Steg 2: Öppna Nvidia-kontrollpanelen
Högerklicka på skrivbordet och öppna Nvidia Control Panel. Vi antar att du har ett Nvidia-grafikkort i systemet som stöder G-Sync och de senaste tillgängliga drivrutinerna från Nvidia.
Steg 3: Ställ in G-Sync
När kontrollpanelen öppnas bör du se "Ställ in G-Sync" i den vänstra rutan på kontrollpanelen. Välj det alternativet. Om det inte visas kan du försöka starta om kontrollpanelen eller datorn. Du kan också försöka ansluta Displayport-kabeln till en annan port.
Steg 4: Aktivera G-Sync
Ett par alternativ visas på höger sida av kontrollpanelen när du väljer inställningen "Ställ in G-Sync". I den första inställningen markerar du "Aktivera G-SYNC, G-SYNC-kompatibel" och välj även "Aktivera för helskärmsläge". Klicka på Apply och avsluta kontrollpanelen.
Skärmen kan flimra när du klickar på Apply, det här är normalt. Vi rekommenderar också att du inte väljer alternativet "Aktivera för fönster och helskärmsläge" eftersom det skulle möjliggöra G-Sync på oönskade platser som webbläsare där det kanske inte fungerar som avsett.
Om du har mer än en skärm kan du också ändra den specifika G-Sync-inställningen för enskilda skärmar med det andra och tredje alternativet i det här fönstret. En varning kan visas i det här fönstret om att den valda skärmen inte är validerad som G-Sync-kompatibel. Detta meddelande kan ignoreras eftersom Nvidia endast har certifierat en handfull bildskärmar som G-Sync-kompatibel.
Steg 5: Testa med G-Sync Pendeldemo
Efter att ha aktiverat G-Sync måste vi testa om det verkligen fungerar korrekt. Nvidia har ett praktiskt verktyg för just denna process på deras webbplats. Verktyget, känt som "G-Sync Pendulum Demo", kan laddas ner från Nvidias webbplats och det är ett perfekt test för vårt speciella scenario.
Efter nedladdning och installation av demo öppnar du den körbara filen för “G-Sync Pendulum Demo”. Skärmen byter upplösning och en scen i en pendel presenteras för tittaren med några skjutreglage och växlar. Saken att notera här är att det kommer att finnas tre alternativ längst upp till vänster på skärmen. Alternativen får namnet "VSync", "No VSync" och "G-Sync". Om G-Sync kan väljas framgångsrikt använder monitorn G-Sync-tekniken perfekt. Du kan också göra ytterligare tester med den här demo genom att variera framrate och leta efter skärmrivning eller andra artefakter medan demo körs.
Och Et voila! Din FreeSync-skärm fungerar perfekt med Nvidia G-Sync. Var noga med att kontrollera effektiviteten av G-Sync i spel och under långvariga spelsessioner. Detta gör att du kan kontrollera den långsiktiga tillförlitligheten för G-Sync-funktionen på din specifika FreeSync-skärm.
Fördelar med FreeSync och G-Sync
G-Sync och FreeSync är båda mycket imponerande tekniker och anses nästan nödvändiga av PC-spelare som vill ha den perfekta spelupplevelsen med hög uppdateringsfrekvens. Det finns inget mer irriterande än ett spel som förmodligen körs på en hög bildnivå men presenterar massiva mängder skärmrivning som förstör den visuella upplevelsen. FreeSync och G-Sync är extremt effektiva för att ta bort skärmen rivning vilket säkerställer en smidig, artefaktfri spelupplevelse med hög uppdateringshastighet.
Dessa teknologier förbättrar också den övergripande upplevda mjukheten i spelet eftersom de hjälper till att upprätthålla konsekventa bildtider genom att synkronisera spelets bildfrekvens till uppdateringsfrekvensen på skärmen. Dessutom kan adaptiv synkronisering hjälpa till i andra änden av spektrumet, vilket minskar effekterna av låg bildnivå på spelets visuella resultat. Med G-Sync och FreeSync kan även låg bildnivå bli betydligt mjukare än normal utdata utan någon adaptiv synkroniseringsteknik. Detta kan hjälpa avsevärt om grafikkortet inte är tillräckligt kraftfullt för att upprätthålla en jämn, konsekvent 60 FPS i ett visst spel med en viss upplösning.
Slutsats
Så där går vi! Processen för att aktivera G-Sync på en FreeSync eller en vanlig Adaptive Sync-skärm är ganska enkel och okomplicerad. Naturligtvis garanteras inte G-Sync-kompatibilitet på alla FreeSync-skärmar men ett stort antal skärmar har testats av användare för att fungera perfekt med G-Sync-aktiverat. Vår testning gjordes på en Monoprice Zero-G 1440p 144Hz FreeSync-skärm som använder standard Adaptive sync VESA-standard. G-Sync har testats för att fungera perfekt med den här skärmen trots att den inte finns med i Nvidia-listan för G-Sync-kompatibla bildskärmar. Självklart, Nvidia bör också tackas för att göra detta möjligt och ta bort behovet av att installera en egen G-Sync-modul i monitorn för att få G-Sync att fungera.
Detta har gjort det möjligt för ett stort antal billigare FreeSync-skärmar att vara kompatibla inte bara med FreeSync utan också med G-Sync, vilket kan vara en enorm vinst för människor som letar efter mest värde i sitt köp. Denna process kan också vara till stor nytta om du köpte en FreeSync-skärm för användning med ditt AMD-grafikkort, men senare köpte ett Nvidia-grafikkort som inte kunde använda FreeSync-tekniken. Med denna process kan G-Sync aktiveras på den bildskärmen för att ge samma jämnhet och samma effektivitet när det gäller att ta bort irriterande artefakter som skärmrivning.