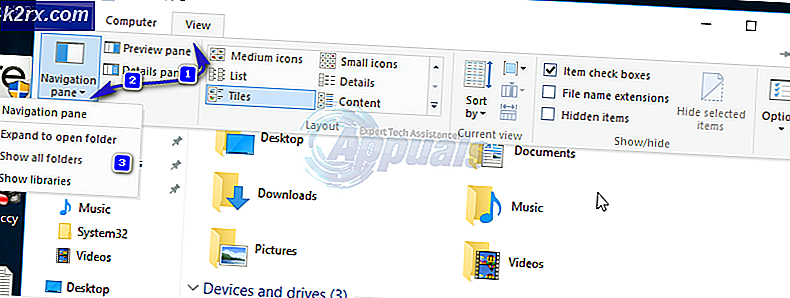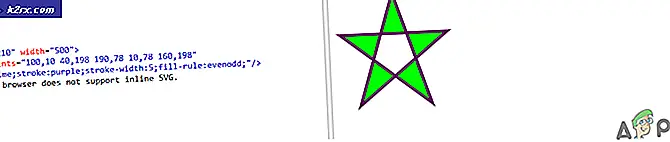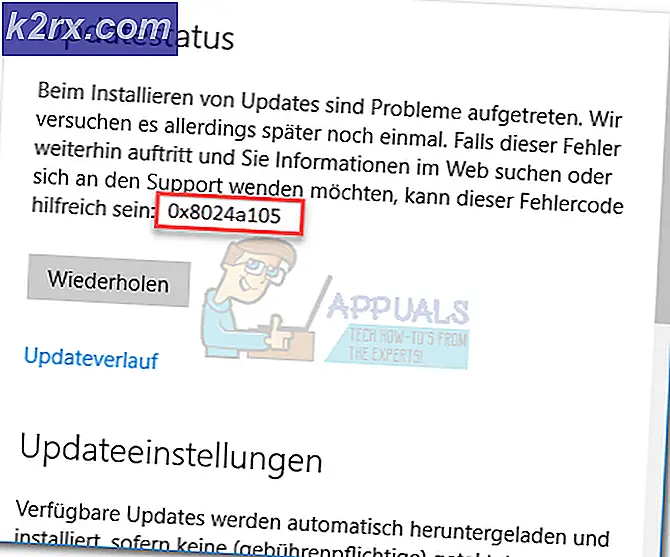Fix: Fjärrskrivbord kan inte hitta datorn på Windows 10
Felmeddelandet ”Remote Desktop hittar inte datorn'Dyker upp när anslutningen till fjärrskrivbordet misslyckas. Detta kan bero på ett antal skäl, inklusive din DNS-cache eller systemets värdfil etc. Ofta antas det att felmeddelandet dyker upp eftersom systemet inte kan lösa det angivna värdnamnet på grund av något problem med DNS, dock , så är det inte nödvändigtvis fallet varje gång. Det finns också andra faktorer på grund av vilka du inte kan lösa värdnamnet.
I vissa fall beror problemet helt enkelt på att du felaktigt har angett värdnamnet felaktigt. Du kan ibland komma över problemet genom att helt enkelt använda IP-adressen istället för värdnamnet. Men om det inte fungerar, ska du åka. I ett sådant fall kan du försöka använda lösningarna nedan för att isolera problemet.
Vad orsakar felmeddelandet ”Fjärrskrivbord kan inte hitta datorn” i Windows 10?
Felmeddelandet visas eftersom ditt system inte kan lösa det angivna värdnamnet, vilket kan bero på en av följande faktorer -
Nu när du kommer till möjliga lösningar för problemet kan du kringgå det genom att implementera följande lösningar.
Lösning 1: Spola DNS
Om du hamnar mitt i det nämnda felmeddelandet är det första du behöver göra att spola din DNS-cache. I de flesta fall löser detta problemet. Så här gör du:
- Tryck Windows Key + X och välj Kommandotolken (Admin) från listan för att öppna en upphöjd kommandotolk.
- När kommandotolken laddas in skriver du in följande kommando och trycker sedan på Enter:
ipconfig / flushdns
- Stäng kommandotolken.
- Kontrollera om det isolerar problemet.
Lösning 2: Rensa RDP-anslutningshistorik
I vissa fall kan problemet också orsakas av autentiseringscache för fjärrskrivbordsanslutningar. I ett sådant fall måste du rensa RDP-anslutningshistoriken. Detta kan göras med hjälp av Windows-registret. Så här gör du:
- Tryck Windows-tangent + R för att öppna Springa dialog ruta.
- Skriv in 'regeditOch tryck sedan på Enter.
- Navigera nu till följande katalog:
HKEY_CURRENT_USER \ Programvara \ Microsoft \ Terminal Server Client \ Standard
- Ta bort alla de på höger sida MRU och starta sedan om systemet.
- Se om det löser problemet.
Lösning 3: Lägg till värdnamnet i värdfilen
Om ovanstående lösningar inte fungerar för dig saknas värdfilen på ditt system din RDP-serverpost. I ett sådant fall måste du sätta in det manuellt och sedan se om det löser problemet. För att göra detta, följ instruktionerna:
- Tryck Windows Key + X och välj sedan Kommandotolken (Admin) från listan för att öppna en upphöjd kommandotolk.
- Skriv in följande i kommandotolken och tryck sedan på Enter:
Anteckningsblock C: \ Windows \ System32 \ drivers \ etc \ hosts
- Detta kommer att öppna upp värdar fil i ett anteckningsblock.
- Du måste lägga till en sträng i följande format:
- 127.0.0.1 [serverns värdnamn]
- Tryck Ctrl + S för att spara anteckningsfilen.
- Stäng anteckningsfilen och stäng sedan kommandotolken.
- Se om det isolerar problemet.