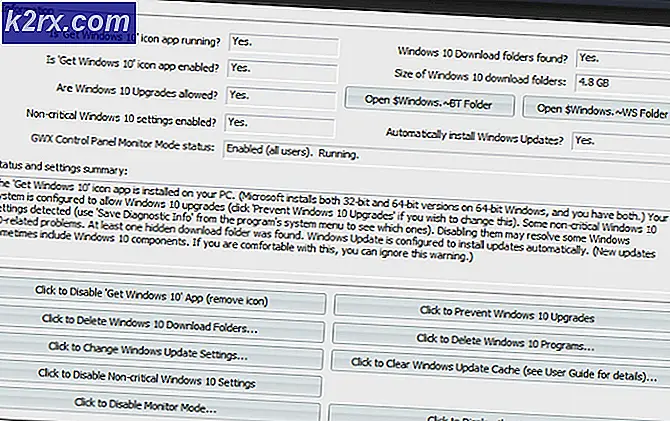Hur lägger jag till eller tar bort alla appar-listan i Start-menyn i Windows 10?
Start-menyn i Windows har uppdaterats med alla versioner av Windows-operativsystemet. I Windows 10 har Start-menyn fler alternativ för anpassning för användarna. På vänster sida av Start-menyn kan användare se listan över alla applikationer. Listan är ganska användbar för att komma åt applikationerna enkelt från Start-menyn. Användare kan dölja eller visa applistan efter deras behov. Som standard är listan aktiverad i Start-menyn, men vi visar dig metoder genom vilka du kan ta bort applistan i Start-menyn.
Ta bort listan över alla appar via appen Inställningar
Alla appar i Start-menyn kan tas bort via appen Inställningar. Det finns ett växlingsalternativ i appen Inställningar som kan aktivera och inaktivera applistan. Detta är standardmetoden för att ta bort alla appar-listor från systemets Start-meny. Men om det här växlingsalternativet är nedtonat, kontrollera sedan metoderna nedan.
- Håll Windows och tryck på Jag för att öppna Miljö app på ditt system. Gå nu över till Anpassning.
- Välj den Start från den vänstra rutan och växla Av den “Visa applista i Start-menyn”Alternativ. Detta inaktiverar applistan från Start-menyn.
- Till Gör det möjligt du behöver bara vända På växla för samma alternativ.
Ta bort alla appar-listan via den lokala grupprincipredigeraren
Ett annat sätt att inaktivera listan över applikationer i Start-menyn är att använda Local Group Policy Editor. Denna inställning har tre olika alternativ som användaren kan välja mellan. Var och en av dem fungerar olika, så välj den du vill ha för ditt system. Informationen för varje alternativ finns i inställningarna.
Den lokala grupppolicyn är dock endast tillgänglig för versionerna Windows Pro, Enterprise och Ultimate. Hoppa den här metoden, om du använder Windows Home-operativsystemet.
Notera: Inställningen är tillgänglig för både datorkonfigurationen och användarkonfigurationen. Sökvägen är lik för båda, endast kategorin kommer att vara annorlunda.
- Öppna Springa dialogrutan genom att trycka på Windows + R knappar tillsammans. Skriv nu “gpedit.msc”I rutan och tryck på Stiga på för att öppna Lokal grupppolicyredaktör fönster.
- Navigera till följande kategorisökväg i Local Group Policy Editor:
Användarkonfiguration \ Administrativa mallar \ Startmeny och Aktivitetsfält \
Notera: Vi använder den inställning som är tillgänglig i Computer Configuration. Du kan också använda inställningen i användarkonfigurationen.
- Dubbelklicka på inställningen ”Ta bort listan Alla program från Start-menyn”Och det öppnas i ett annat fönster. Ändra nu växlingsalternativet från Inte konfigurerad till Aktiverad.
- För att tillämpa ändringarna, klicka på Tillämpa eller Ok knapp. Detta inaktiverar applistan från Start-menyn.
- Till Gör det möjligt applistan igen måste du ändra växlingsalternativet till Inte konfigurerad eller Inaktiverad i steg 3.
Ta bort alla appar-listan genom registerredigeraren
Om du inte har Local Group Policy Editor på ditt system kan du uppnå samma resultat genom att använda Registerredigeraren. Det kräver bara några tekniska steg från användarna för att konfigurera den här inställningen. Vi rekommenderar alltid användare att skapa en säkerhetskopia innan de gör några ändringar i registret. Genom att följa stegen nedan kan du enkelt ta bort listan över applikationer från Start-menyn.
Notera: Värdet kan ställas in i både nuvarande användare och lokala datakupor. Vägen kommer att vara densamma, men bara bikupan kommer att vara annorlunda.
- Öppna en Springa dialogrutan genom att trycka på Windows + R på tangentbordet. Skriv nu “regedit”Och tryck på Stiga på för att öppna Registerredigerare. Om uppmanas av Användarkontokontroll (UAC)och klicka sedan på Ja knapp.
- Navigera till följande sökväg i Registerredigeringsfönstret:
HKEY_LOCAL_MACHINE \ Software \ Microsoft \ Windows \ CurrentVersion \ Policies \ Explorer
Notera: Vi använder Local Machine-bikupan i den här metoden, men du kan också använda bikupan Current User om du ställer in den för en specifik användare.
- Högerklicka på den högra rutan och välj Nytt> DWORD (32-bitars) värde alternativ. Namnge detta nyskapade värde som “NoStartMenuMorePrograms“.
- För att ställa in detta värde som ett “Kollaps”Dubbelklicka på den och ställa in värdedata till 3.
- Om du vill ställa in “Dölj och inaktivera inställningen”-Alternativet, ställ sedan värdedata för detta värde till 2.
- För det tredje alternativet “Ta bort och inaktivera inställningen“, Ställ in värdedata för detta värde som 1.
- När du har valt en av inställningarna, se till att omstart ditt system för att tillämpa ändringarna. Detta inaktiverar applistan enligt din inställning.
- Du kan alltid Gör det möjligt det tillbaka genom att ändra värdedata till 0 eller ta bort detta värde från registerredigeraren.