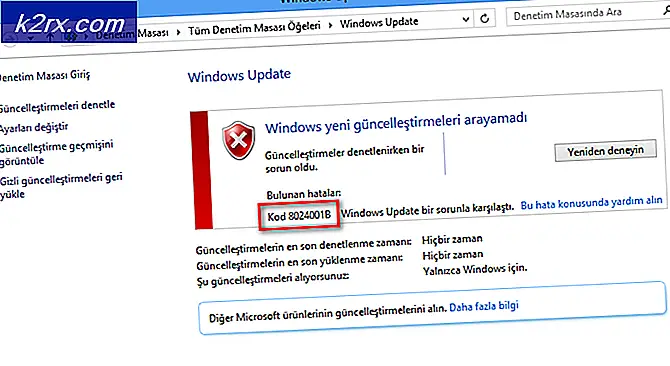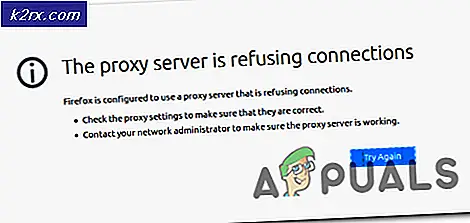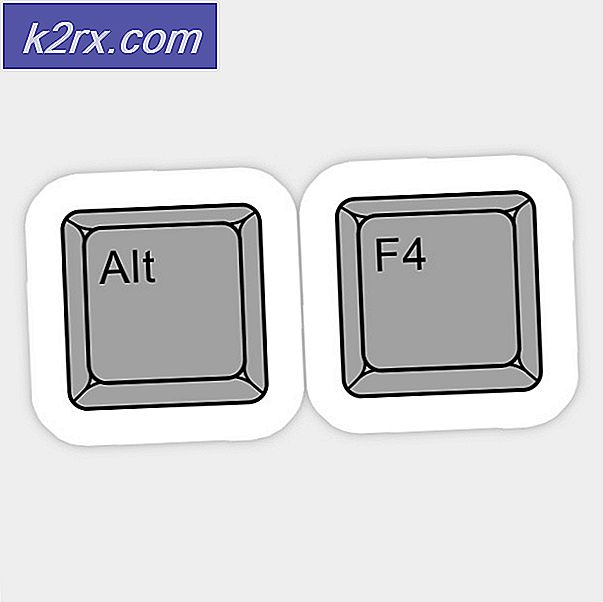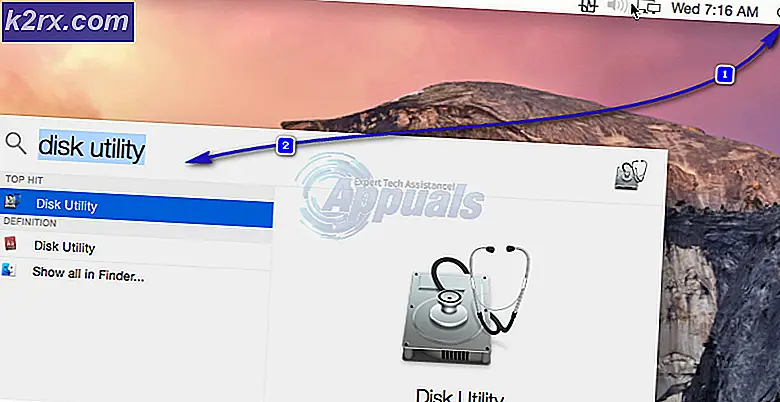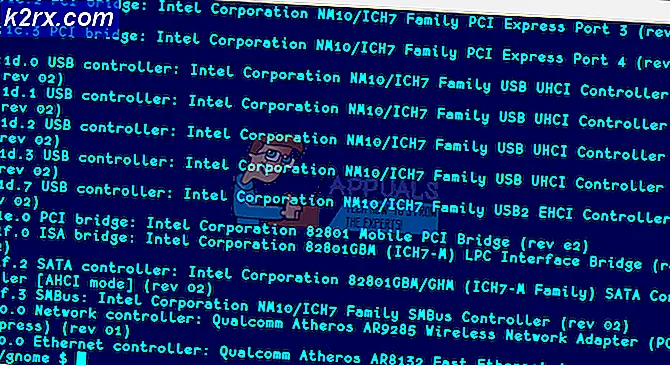Fix: ERR_SSL_Protocol_Error
Var och en av oss använder internet på daglig basis. Vi använder webbläsare som Firefox och Google Chrome för att komma åt olika webbplatser. Men ibland kan du se ett fel när du öppnar en viss webbplats eller en uppsättning webbplatser. Felmeddelandet kan variera beroende på vilken webbläsare du använder men det kommer att vara något i linje med SSL-protokollfel, något som har att göra med SSL-protokollet. Felet kommer att hindra dig från att komma åt webbplatsen. Du kan se detta fel på alla webbläsare eller bara på en enda av dem.
Om vi tittar på kärnan i problemet och dess felmeddelande ger det ett SSL-protokollfel. SSL-protokollet innebär i grunden att din webbläsare inte kan skapa en säker anslutning till webbplatsen. Nu kan det här orsakas av ett brett utbud av saker. Det här kan helt enkelt vara ett problem från webbplatsens slut, det kan bero på dina webbläsares problem, det kan också orsakas av vissa säkerhetsapplikationer som blockerar anslutningen och flera andra saker. Eftersom det finns massor av saker som kan orsaka detta kommer vi att täcka alla möjligheter och deras lösningar. Så, gå igenom varje metod som anges nedan tills problemet är löst.
Tips
- Försök att avaktivera ditt antivirusprogram eller andra säkerhetsprogram för en stund och kontrollera om det löser problemet. Antivirus och andra säkerhetsapplikationer kan blockera din anslutning. Obs! Håll inte ditt antivirus avstängt under en längre tid. Antivirus är väsentlig för ditt systems säkerhet. Så sätt på antivirusprogrammet igen när felsökningen är klar.
- Ibland kan problemet bara vara fel datum eller tidpunkt. Fel datum och tid kan orsaka problemet, speciellt om du använder Google Chrome. Så se till att tiden och ditt datum är korrekta
- Du kommer att se detta fel om din dator identifierar den riktade webbplatsen som en osäker webbplats. Oskyddade webbplatser eller webbplatser som är kända för skadliga aktiviteter blockeras automatiskt. Så se till att du försöker komma åt en säker webbplats. Om den riktade webbplatsen inte är säker är den automatiska blockeringen där av en anledning som skyddar dig. Om det är en osäker webbplats kommer metoderna nedan inte att vara användbara för dig.
Metod 1: Starta om och / eller Vänta
Det här låter dumt men det fungerar faktiskt. Ibland kan en enkel omstart och försök lösa problemet. Om en omstart inte löser problemet är det också ett alternativ att vänta på ett tag. Det fungerar eftersom de flesta gånger problemet kan helt enkelt vara från serverns eller webbplatsens slut. Dessa problem uppstår vanligtvis efter ett tag.
Så, om du inte har bråttom så starta om och om problemet är löst. Om omstart inte löser problemet, vänta bara några minuter eller några timmar.
Metod 2: Ta bort värdarfilen
Nästan varje dator har en fil med namngivna värdar. Den här filen, i enkla ord, är en textfil som innehåller mappning av domännamn och IP-adresser. Om du tar bort den här filen löser problemet för en stor mängd användare. Så här är stegen för att hitta och ta bort den här filen.
- Håll Windows-tangenten och tryck på R
- Skriv C: \ Windows \ System32 \ drivers \ etc och tryck på Enter
- Leta reda på filen med namngivna värdar
- Högerklicka på värdar och välj Ta bort . Klicka ja för eventuella ytterligare instruktioner
När du har gjort det, starta om webbläsaren som du hade problem med och kontrollera om problemen är löst
Obs! Om du inte kan ta bort värdfilen kanske du inte har rätt behörigheter. För att få rätt behörigheter, högerklicka på värdfilen > välj egenskaper > välj Säkerhet flik > Klicka på Redigera > Välj användarnamnet som du är inloggad med och markera alla rutor under Tillåt > Klicka Ok . Försök nu.
Metod 3: Rensa SSL-stater
I grund och botten, när du försöker ansluta till en webbplats frågar din dator webbplatsen för ett certifikat som gör det möjligt för ditt system att verifiera om webbplatsen är säker eller inte. När verifieringen är klar etableras en säker anslutning. Hela verifieringsprocessen tar tid så att dina webbplatscertifikat lagras på din dator för att påskynda anslutnings etableringsfasen. Dessa lokalt lagrade certifikat kan bli skadade, vilket kommer att sluta skapa problem vid anslutning till den specifika webbplatsen eller en grupp av dem.
PRO TIPS: Om problemet är med din dator eller en bärbar dator, bör du försöka använda Reimage Plus-programvaran som kan skanna förvaret och ersätta korrupta och saknade filer. Detta fungerar i de flesta fall där problemet uppstått på grund av systemkorruption. Du kan ladda ner Reimage Plus genom att klicka härDessa lokalt lagrade cacher av certifikat kan rensas genom att rensa SSL-tillståndet. När du väl har raderat, kommer din dator att cache igen certifikaten och förhoppningsvis lösa problemet.
- Håll Windows-tangenten och tryck på R
- Skriv inetcpl.cpl och tryck på Enter
- Detta öppnar fönstret Internet Options
- Klicka på fliken Innehåll
- Klicka på Rensa SSL- statusknappen
- Klicka Ok för att bekräfta. När du är klar klickar du på Ok för att stänga fönstret Internetalternativ
Detta bör lösa problemet om det orsakades av de korrupta certifikaten. När du har gjort det, starta om webbläsaren för att se om du kan ansluta till webbplatsen eller inte.
Metod 4: Kontrollera brandväggsinställningar
Windows Firewall är ett effektivt sätt att hålla din dator säker. Windows Firewall kontrollerar inkommande och utgående trafik från din dator. Ibland kan dina webbplatser (eller en grupp av dem) blockeras av din brandvägg. Detta kan antingen vara avsiktligt eller oavsiktligt men det är alltid värt en check. Vanligtvis är det bra att blockera osäkra webbplatser, men om du ser detta fel på en säker webbplats, kommer det att lösa problemet genom att ta bort webbplatsen från din brandväggs svarta lista.
Följ stegen nedan för att kontrollera dina brandväggsinställningar
- Håll Windows-tangenten och tryck på R
- Skriv firewall.cpl och tryck på Enter
- Klicka på Avancerade inställningar i övre vänstra hörnet. Detta borde öppna ett nytt fönster
- Klicka på Inkommande regler
- Titta igenom den här listan. Varje post med ett rött block tecken med det är blockerat. Om det finns en webbadress i någon av dessa poster markerar du den och klickar på Inaktivera regel eller Radera från den högra rutan
- När du är klar klickar du på utgående regler och upprepar ovanstående steg i det här också
Stäng fönstret när du är klar. Om du inaktiverade någon webbplats öppnar du webbläsaren och kontrollerar om webbplatsen är tillgänglig eller inte. Om det inte fanns några webbplatser i den här listan flyttar du till nästa metod.
Metod 5: Skanna efter virus
Obs! Den här metoden är för personer som inte kan komma åt webbplatsen från någon av webbläsarna. Du kan fortfarande följa metoden och skanna ditt system men det finns ingen skada i det.
Även om vi sa att du skulle inaktivera dina säkerhetsapplikationer i tipsavsnittet, men virus och skadlig kod kan vara bakom det här problemet. Det är mycket osannolikt men inte omöjligt att en skadlig kod orsakar problemet. Om ditt system är infekterat kan certifikaten bli skadade av det viruset. Det rekommenderas att göra en noggrann skanning av systemet och eliminera eventuella hot som dina antivirusfyndigheter.
Metod 6: Återställ routern
Om du upplever detta problem på alla dina maskiner på ett enda nätverk och du inte kan komma åt webbplatsen från en webbläsare så är den här metoden för dig. Det här låter mer av ett nätverk eller router problem. Att helt enkelt återställa eller starta om routern kommer sannolikt att lösa problemet.
PRO TIPS: Om problemet är med din dator eller en bärbar dator, bör du försöka använda Reimage Plus-programvaran som kan skanna förvaret och ersätta korrupta och saknade filer. Detta fungerar i de flesta fall där problemet uppstått på grund av systemkorruption. Du kan ladda ner Reimage Plus genom att klicka här