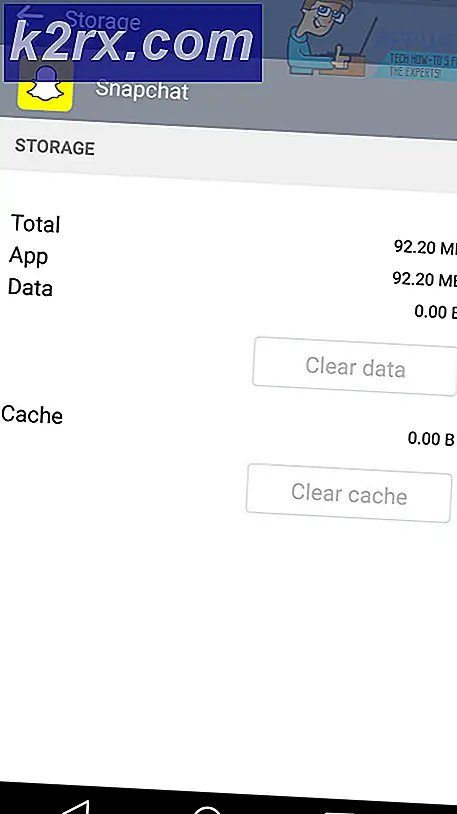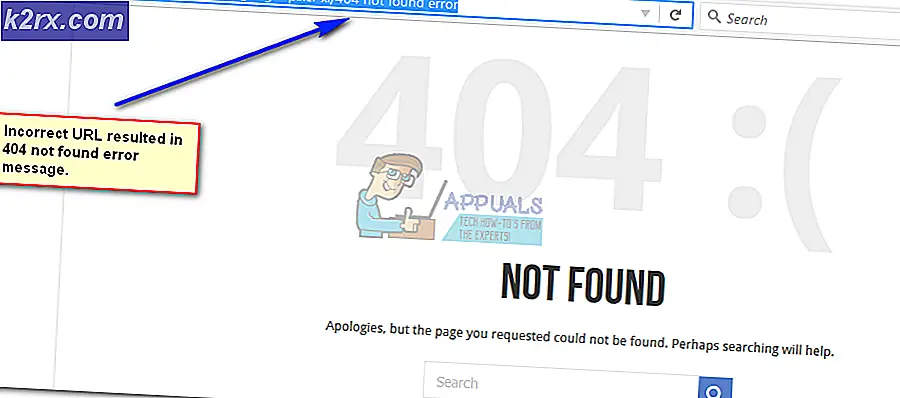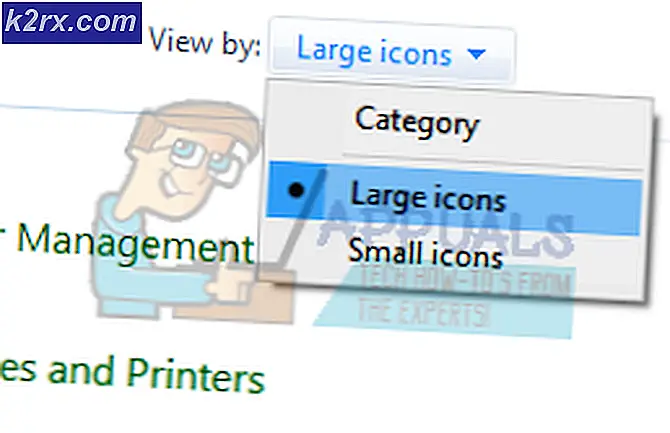Så här lägger du till foton till Windows skärmsläckare på Windows 10
En skärmsläckare är en animerad bild som aktiveras på en datorskärm när ingen användaraktivitet har avkänts för en fördefinierad tid. Detta kan vara ett ord som swooping runt skärmen, eller en samling bilder som ändras efter en förutbestämd tid. Ursprungligen var skärmsläckare utformade för att förhindra fosforinsprutning på CRT- och plasmaskärmskärmar (därav namnet). En inbränning är ett permanent märke på CRT-skärmen på grund av att långvariga elektroner slår på samma plats om och om igen. Detta släpper ut fosforen på en del av skärmen än den andra. Inbränningar kan ses som ljusare fläckar på skärmen, omgivna av mörka kanter. Detta kan påverka skärmens förmåga att göra bilder. Skärmsläckare används nu främst för underhållning, säkerhet eller för att visa systemstatusinformation. Faktum är att dagens CRT-displayteknik gör inbrott osannolikt, utom under extrema förhållanden: på större skärmar som används för rumpresentationer är inbrott fortfarande en möjlighet.
Windows skärmsläckare
Windows levereras med inbyggda skärmsläckare som du kan välja. Om du köper din dator med operativsystemet som redan är installerat kan en skärmsläckare ha blivit vald för dig. Det finns flera sätt att ställa in en skärmsläckare på Windows. Du kan välja en 3D-text som tumlar på skärmen med en viss hastighet och upplösning. Du kan också välja en tom skärm som låter skärmen svalna och jämnt fördela det elektriska stimulansen på skärmen. Det finns alternativ för band och en annan för att mystify att båda visar färgglada linjer som ändrar positionen med tiden. Bubblor som dyker upp på skärmen är också tillgängliga. Det viktigaste alternativet att denna artikel kommer att prata om är alternativet för foton.
Windows levereras med sitt fotogalleri som det vanligtvis ställer in som skärmsläckare. Det är möjligt att ställa in ditt eget fotogalleri som skärmsläckare. Bilderna kommer att ändras från tid till annan i bilder. Den här artikeln tar dig steg för steg bästa guiden om hur du anpassar din Windows-skärmsläckare för att visa dina personliga foton.
Ändra typ av skärmsläckare och välj bildkälla från skärmsläckare
Denna metod är enkel och rakt framåt. Följ bara dessa instruktioner.
PRO TIPS: Om problemet är med din dator eller en bärbar dator, bör du försöka använda Reimage Plus-programvaran som kan skanna förvaret och ersätta korrupta och saknade filer. Detta fungerar i de flesta fall där problemet uppstått på grund av systemkorruption. Du kan ladda ner Reimage Plus genom att klicka här- Klicka på Start -> Inställningar -> Anpassa > Låsskärm
- Från låsskärmsidan, rulla ner till botten. Det finns en länk till skärmsläckare inställningar längst ner. Klicka på länken för att öppna fönstret Skärmsläckare .
- Under skärmsläckare tittar du på listan och väljer sedan Foton .
- Om du vill ändra en eller flera av skärmsläckarinställningarna klickar du på Inställningar och gör sedan något av följande:
- Om du vill ange foton som ska användas för skärmsläckaren klickar du på Bläddra, väljer den mapp som innehåller de bilder du vill använda och klickar sedan på OK.
- För att ändra hastigheten som fotona ändras i bildspelet klickar du på listan bredvid Bildhastighet och väljer sedan en hastighet.
- Om du vill att bilderna ska visas i en slumpmässig ordning markerar du kryssrutan Blanda bilder.
- Klicka på Spara för att spara inställningarna som du har gjort. Detta returnerar dig till fönstret för skärmsläckare
- Om du vill ändra tiden för inaktivitet som datorn väntar tills den kommer på skärmsläckaren, mata in väntetiden: tid i minuter.
- Om du önskar (av säkerhetsskäl) att bli ombedd att logga in igen när du återgår till din dator, markera kryssrutan På fortsätt, visa logg på skärmen .
- Klicka på OK i dialogrutan Skärmsläckare.
Om du har undermappar med bilder i den mapp du har valt, oroa dig inte, de bilderna visas också i skärmsläckaren.
PRO TIPS: Om problemet är med din dator eller en bärbar dator, bör du försöka använda Reimage Plus-programvaran som kan skanna förvaret och ersätta korrupta och saknade filer. Detta fungerar i de flesta fall där problemet uppstått på grund av systemkorruption. Du kan ladda ner Reimage Plus genom att klicka här