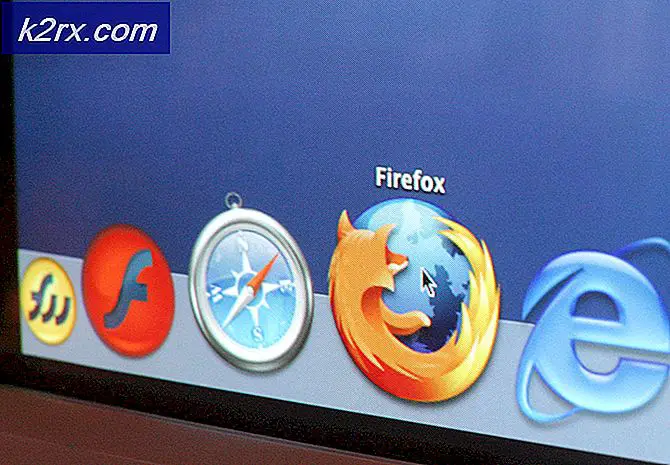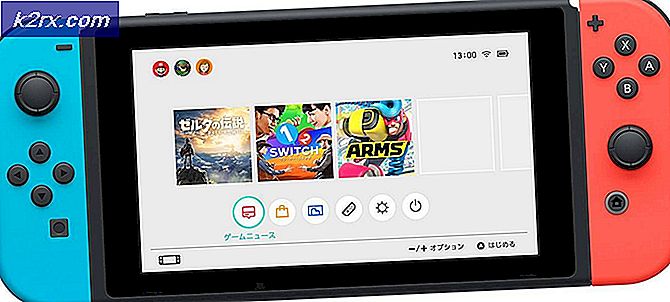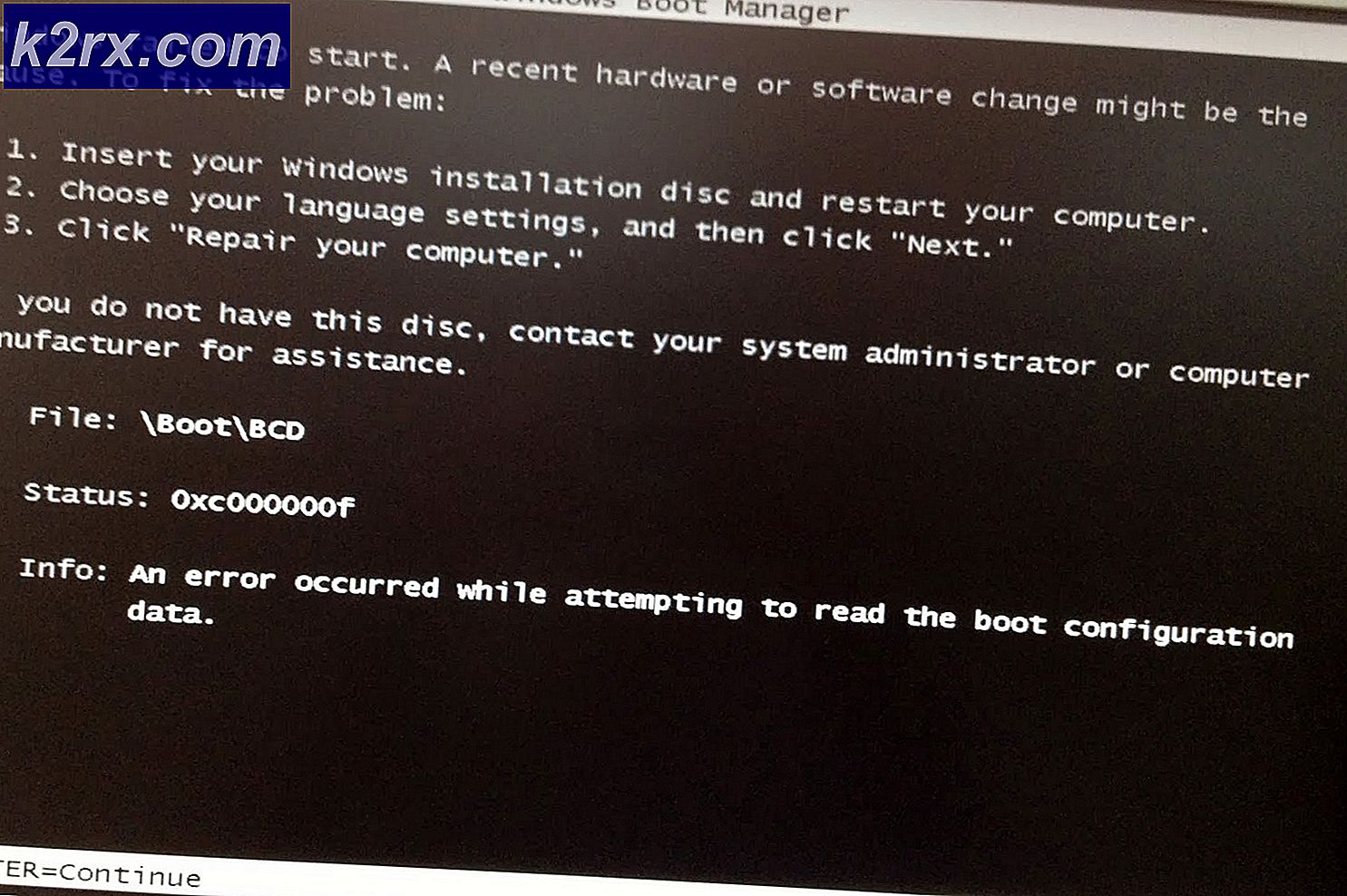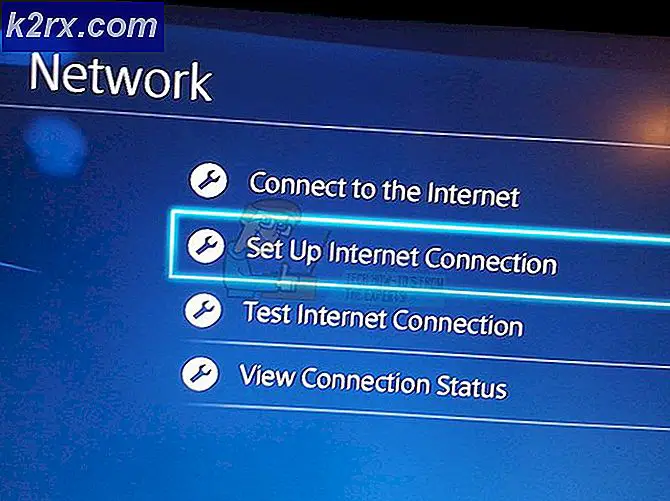Hur konvertera M4A till MP3 på en MacOS
Om du försöker konvertera en ljudinspelning gjord med QuickTime eller någon annan m4a-fil till MP3 eller AAC på en Mac kan du göra det med iTunes. Så här är det.
PRO TIPS: Om problemet är med din dator eller en bärbar dator, bör du försöka använda Reimage Plus-programvaran som kan skanna förvaret och ersätta korrupta och saknade filer. Detta fungerar i de flesta fall där problemet uppstått på grund av systemkorruption. Du kan ladda ner Reimage Plus genom att klicka härKonvertera m4a till mp3
- Starta iTunes på din Mac.
- Gå till iTunes Preferences och klicka på General
- Klicka nu på knappen Importera inställningar .
- Ange Import Använda till MP3 Encoder .
- I nästa nedrullning väljer du bithastigheten för dina mp3-filer. (Välj Anpassad om du vill ange fler alternativ).
- Klicka på OK och OK igen för att stänga Inställningar.
- Gå nu till musiklistan (klicka på musikikonen längst upp till vänster i iTunes).
- Välj de filer du vill konvertera . Om filerna inte finns i iTunes-biblioteket, dra och släpp dem i iTunes och välj dem sedan.
- Klicka på Arkiv- menyn, navigera till Skapa ny version och välj Skapa MP3- version . (I iTunes 11 eller tidigare versioner väljer du Skapa MP3-version från menyn Avancerat.) Du kan också högerklicka på filen du vill konvertera och välj Skapa MP3 Version från menyn.
- När du klickar på Skapa MP3-version kommer en ny (mp3) -version av låten (s) att placeras i musiklistan medan originalversionerna också kommer att ligga där.
- För att spara nya mp3-filer på annat håll, dra bara ut dem från iTunes (det här tar inte bort dem från iTunes-biblioteket). Du kan ta bort alla filer som krävs i musiklistan. (testa inte med det aktuella biblioteket i Finder).
Konvertera m4a till aac
- Starta iTunes .
- Gå till iTunes Preferences och klicka på fliken Allmänt .
- Klicka nu på importinställningarna
- Ange Import Använda till AAC Encoder (detta kan vara standardvalet).
- I nästa nedrullning väljer du bithastigheten för dina AAC-filer. (Välj Anpassad om du vill ange fler alternativ).
- Klicka på OK och OK igen för att avsluta inställningar.
- Gå nu till musiklistan (klicka på musikikonen längst upp till vänster i iTunes).
- Välj de filer du vill konvertera. (Om filerna inte finns i iTunes-biblioteket, dra och släpp dem i iTunes.)
- Klicka nu på Arkiv- menyn, navigera till Skapa ny version och välj Skapa AAC- version . (I iTunes 11 eller tidigare versioner väljer du Skapa AAC-version från Advanced-menyn.) Du kan också högerklicka på filen du vill konvertera och välj Skapa AAC Version från menyn.
- Genom att klicka på Skapa AAC-versionen skapas dubbla AAC-versioner av dina låtar. Nu kan du ta bort de ursprungliga versionerna av dina låtar i iTunes.
- Om du vill spara de nya aac-filerna på annat håll drar du dem ut från iTunes (det här tar inte bort dem från iTunes-biblioteket). Du kan ta bort alla filer (inklusive aac-filer) som krävs i musiklistan. (testa inte med det aktuella biblioteket i Finder).
Obs! Om du konverterar filer till mp3 eller aac (med korrekt komprimering) fungerar du genom att lämna ut bitar av originalljudet. Det antas att dessa förändringar inte kan noteras eftersom de maskeras av andra ljud. Omvandling av mp3 eller aac-filer till ett okomprimerat format (t.ex. WAV) kan dock inte återställa de saknade ljuden. Så om du någonsin konverterar mp3-filer till wav-ljudfiler, kom ihåg att du bibehåller samma kvalitet och bara gör filerna mycket större.
PRO TIPS: Om problemet är med din dator eller en bärbar dator, bör du försöka använda Reimage Plus-programvaran som kan skanna förvaret och ersätta korrupta och saknade filer. Detta fungerar i de flesta fall där problemet uppstått på grund av systemkorruption. Du kan ladda ner Reimage Plus genom att klicka här