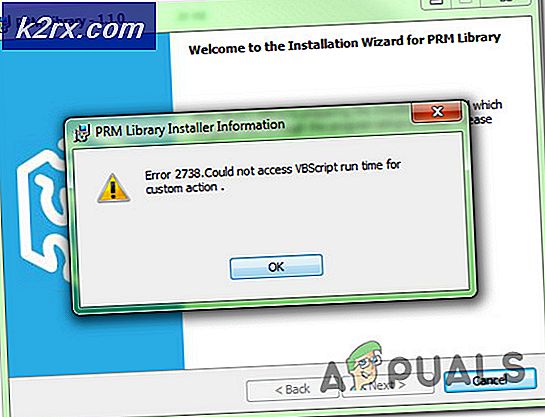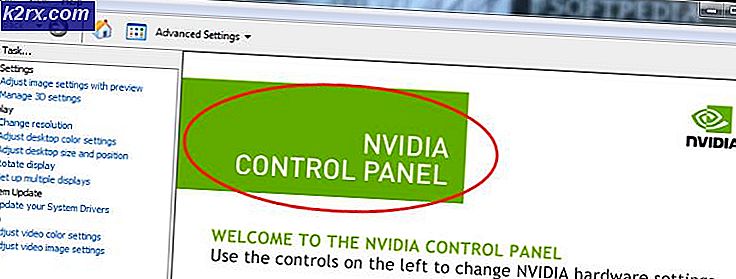Så här fixar du Alt + F4 som inte fungerar på Windows
Alt + F4-tangentkombinationen är förmodligen den första tangentkombinationen som alla lärde sig när de slog på sin första dator. Den används för att stänga det aktuella aktiva fönstret eller till och med för att starta avstängningsmenyn om skrivbordsskärmen för närvarande är aktiv. Användarna har dock rapporterat att kombinationen inte fungerar efter att de har installerat en uppdatering eller efter att vissa ändringar gjorts på deras dator.
Det är vanligtvis efter en större uppdatering eller under uppdatering till Windows 10 men många andra scenarier registrerades också. Kolla in de metoder vi har förberett som har hjälpt andra och bör hjälpa dig också!
Vad gör att Alt + F4-kombinationen inte fungerar på Windows?
Orsakerna till detta problem är inte så många, men det kommer fortfarande att vara användbart att kolla in dem eftersom du kan testa lösningen som är bättre anpassad till ditt scenario. Kolla in listan nedan:
Lösning 1: Växla Fn-lås av
F1-F12-tangenterna kan användas som standardfunktionstangenter men de har ofta speciella multimediafunktioner om de trycks ned medan du håller funktionstangenten (Fn) på tangentbordet. Det finns dock alternativet Fn Lock som, när det är aktiverat, gör att F1-F12-tangenterna beter sig som om du alltid håller ner Fn-tangenten. Detta kan enkelt stängas av i BIOS om du följer instruktionerna nedan!
- Slå på datorn igen och försök att ange BIOS-inställningar genom att trycka på BIOS-tangenten när systemet håller på att starta. BIOS-nyckeln visas vanligtvis på startskärmen och säger ”Tryck på ___ för att öppna Setup. ” eller något liknande det. Det finns också andra nycklar. De vanliga BIOS-tangenterna är F1, F2, Del, etc.
- Nu är det dags att växla mellan Fn-låset. Alternativet som du måste ändra finns under olika flikar på BIOS-firmwareverktyg från olika tillverkare och det finns inget unikt sätt att hitta det. Det ligger vanligtvis under Avancerad fliken men det finns många namn för samma alternativ.
- Använd piltangenterna för att navigera till Avancerad, Avancerade BIOS-funktioner eller ett liknande ljudalternativ i BIOS. Välj ett alternativ med namnet inuti Funktionstangentbeteende, Fn-lås eller något liknande inuti.
- När du har valt alternativet kommer du antingen att bli ombedd med På av alternativ eller Funktionsknapp mot Multimedia-tangent, beroende på det faktiska namnet på alternativet. Se till att du väljer Av för Fn-lås eller Funktionsknapp för Funktionstangentbeteende, beroende på sammanhanget.
- Navigera till avsnittet Avsluta och välj att Avsluta spara ändringar. Detta fortsätter med datorns start. Kontrollera om problemet kvarstår.
Lösning 2: Redigera en registerpost
Den här metoden kan vara användbar om Windows helt av misstag har inaktiverat tangentkombinationens funktion. Detta kan ångras i registerredigeraren genom att helt enkelt ändra värdet på en registerpost. Se till att du följer stegen nedan noggrant!
- Eftersom du ska redigera en registernyckel, rekommenderar vi att du kolla in den här artikeln som vi har publicerat för att säkerhetskopiera ditt register för att förhindra andra problem. Ändå inträffar inget fel om du följer stegen noggrant och korrekt.
- Öppna Registerredigerare genom att skriva "regedit" i sökfältet, Start-menyn eller dialogrutan Kör som du kan komma åt med Windows-tangent + R tangentkombination. Navigera till följande nyckel i ditt register genom att navigera i den vänstra rutan:
HKEY_CURRENT_USER \ Software \ Microsoft \ Windows \ CurrentVersion \ Policies \ Explorer
- Klicka på den här tangenten och försök hitta en post med namnet NoWinKeys. Om det inte finns där, skapa ett nytt DWORD-värde posten anropad NoWinKeys genom att högerklicka på höger sida av fönstret och välja Nytt >> DWORD (32-bitars) värde. Högerklicka på den och välj Ändra alternativ från snabbmenyn.
- I Redigera under fönstret Värdedata avsnittet ändra värdet till 0 och tillämpa de ändringar du har gjort. Se till att basen är inställd på decimal. Bekräfta eventuella säkerhetsdialogrutor som kan visas under denna process.
- Du kan nu starta om din dator manuellt genom att klicka på Startmeny> Strömbrytare> Starta om och kontrollera om problemet är borta. Detta kommer troligen att lösa problemet omedelbart.
Lösning 3: Uppdatera BIOS-firmware på din dator
Ibland kan problemet skyllas helt på datorns BIOS, särskilt om du nyligen har utfört en systemuppgradering eller om du har installerat nya enheter. Uppdatering av BIOS kan vara en knepig process och problemet är att det skiljer sig mycket från tillverkare till tillverkare. Det är därför du bör följa stegen noggrant om du vill lösa problemet.
- Ta reda på den aktuella versionen av BIOS-verktyget som du har installerat på din dator genom att skriva “msinfo”I sökfältet eller Start-menyn.
- Leta reda på BIOS-version data precis under din Processormodell och kopiera eller skriva om något till en textfil på din dator eller ett papper.
- Ta reda på om din dator var buntad, förbyggd eller monterad Detta är väldigt viktigt eftersom du inte vill använda BIOS som är gjord för bara en komponent på din dator när den inte gäller för dina andra enheter och du kommer att skriva över BIOS med fel, vilket leder till stora fel och systemproblem.
- Förbered din dator för BIOS-uppdateringen. Om du uppdaterar din bärbara dator, se till att den är batteriet är fulladdat och sätt i den i väggen för alla fall. Om du uppdaterar en dator är det lämpligt att använda en Avbrottsfri strömförsörjning (UPS) för att se till att din dator inte stängs av under uppdateringen på grund av strömavbrott.
- Följ instruktionerna som vi förberett för olika tillverkare av stationära och bärbara datorer som Lenovo, Gateway, HP, Dell och MSI.
Lösning 4: Installera om tangentbordsdrivrutinerna
Användare har rapporterat att installation av de senaste tillgängliga drivrutinerna lyckades lösa problemet för dem utan att behöva ändra några avancerade inställningar. Tangentbordsdrivrutiner finns på tillverkarens sida.
- Klicka på Start-menyknappen, skriv in “Enhetshanteraren”Och välj det i listan över tillgängliga resultat genom att helt enkelt klicka på det första. Du kan också trycka på Windows-tangent + R-tangentkombination för att visa dialogrutan Kör. Skriv in "devmgmt.msc”I dialogrutan och klicka på OK för att köra den.
- Eftersom det är tangentbordsdrivrutinen som du vill uppdatera på din dator, expanderar du Tangentbord högerklicka på tangentbordet och välj Avinstallera enheten.
- Bekräfta alla dialoger eller uppmaningar som kan be dig att bekräfta avinstallationen av den aktuella drivrutinen och vänta tills processen är klar.
- Google 'tangentbordets namn + tillverkare ' och leta efter en länk till deras officiella webbplats. Hitta tangentbordets senaste drivrutin och ladda nerDet.
- Se till att du kör filen du just har laddat ner och Följ instruktionerna som visas på skärmen för att installera de senaste drivrutinerna.
- Kontrollera om problemet har lösts och om Alt + F4-tangentkombination fortfarande uppstår!