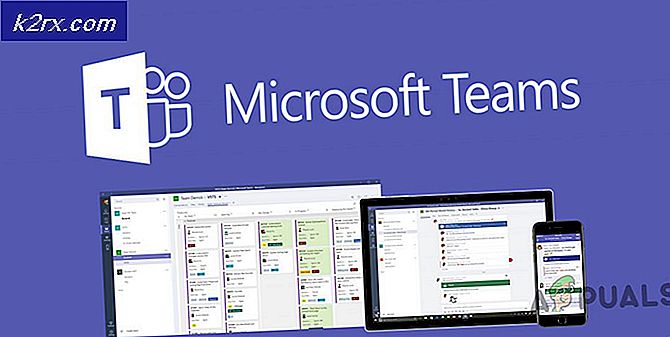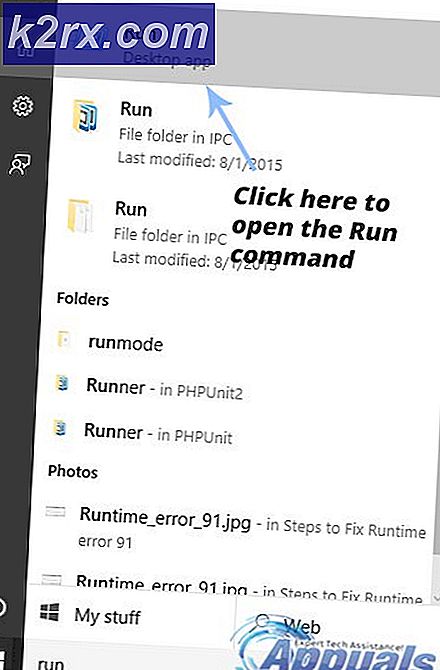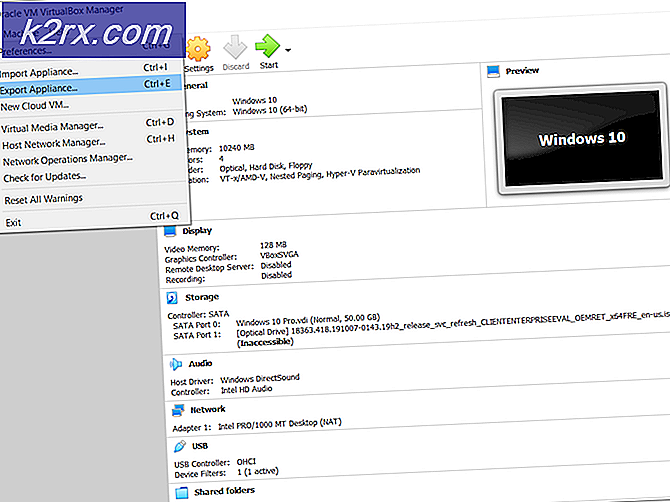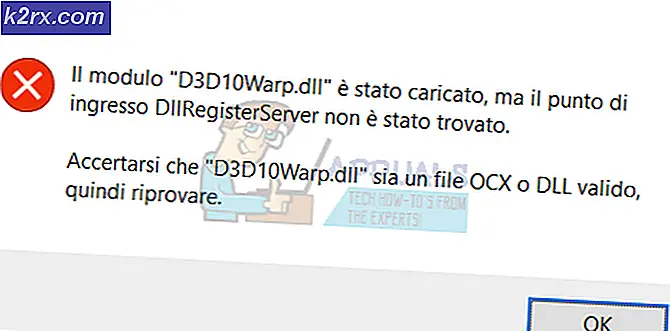Fix: ERR_TUNNEL_CONNECTION_FAILED
Felet ERR_TUNNEL_CONENCTION_FAILED sker vanligen på Google Chrome när det inte går att upprätta en tunnelanslutning till målvärden. Det uppstår oftast när du använder en proxyserver för att ansluta till internet som vanligtvis implementeras i institutioner och organisationer.
Detta problem är mycket vanligt och dess lösningar är också mycket enkla och enkla. Vi börjar med att inaktivera proxyinställningarna och aktivera automatiska konfigurationer. Om detta inte fungerar kommer vi att försöka uppdatera dina internetinställningar och rensa cacheminnet, surfdata etc. Börja med den första lösningen och arbeta dig ner.
Lösning 1: Inaktivera proxyinställningar
Om du använder proxyinställningar för ditt arbete eller universitet är det möjligt att det här orsakar problemet. Proxy-inställningar ger en annan väg för att Internet ska fungera. Denna implementering sker huvudsakligen på institutioner eller arbetsplatser som inte tillåter fullständig internetåtkomst eller övervakning av den. Du kan försöka inaktivera proxyservern, få en fungerande internetanslutning utan proxy och kontrollera om det här löser problemet.
- Tryck på Windows + S för att starta sökfältet på din start. Skriv proxy i dialogrutan och välj det första resultatet som framgår.
- Tryck på LAN-inställningsknappen i närheten av fönstret.
- Avmarkera rutan som säger Använd en proxyserver för ditt LAN . Tryck på Ok för att spara ändringar och avsluta.
- Kontrollera nu om problemet har blivit fixerat.
Lösning 2: Återställ nätverksinställningar
Vi kan också försöka återställa nätverksinställningarna. Det är möjligt att du stöter på detta problem på grund av felaktiga nätverksinställningar som sparats på din dator. Observera att du behöver administratörskonto för att kunna utföra dessa åtgärder.
- Tryck på Windows + S för att starta sökfältet. Skriv cmd i dialogrutan, högerklicka på programmet och välj Kör som administratör .
- En gång i förhöjd kommandotolken, kör följande kommandon en efter en.
ipconfig / flushdns
nbtstat -r
Netsh int ip reset
netsh winsock reset
- Efter att ha kört alla kommandon, återställ datorn och kontrollera om det här löser problemet.
Lösning 3: Ändra DNS
En annan lösning som vi kan försöka innan vi rensar dina surfdata och cacheminne ändrar din DNS manuellt. Vi kommer att använda Googles DNS och kontrollera om anslutningsproblemet går bort. Om det inte gör det, gärna byta ändringarna med samma metod som vi implementerade dem.
- Högerklicka på ikonen Nätverk i nedre högra sidan av aktivitetsfältet och välj Öppna nätverks- och delningscenter .
- Klicka på den internetanslutning du använder för att öppna dess inställningar.
- Klicka på Egenskaper som finns längst ned till vänster på skärmen.
- Dubbelklicka på Internet Protocol Version 4 (TCP / IPv4) så att vi kan ändra DNS-servern.
- Klicka på Använd följande DNS-serveradresser: så kan dialogrutorna nedan redigeras. Ange nu värdena enligt följande:
Föredragen DNS-server: 8.8.8.8
Alternativ DNS-server: 8.8.4.4
- Tryck på OK för att spara ändringar och avsluta. Starta om din Chrome-webbläsare och se om det här löste problemet.
Lösning 4: Kontrollerar med andra webbläsare
Om alla ovanstående metoder inte löser ditt problem bör du kolla åtkomst till samma webbplats med olika webbläsare / enheter, men de ska vara anslutna till samma nätverk. Om du upplever ett problem med dem bör du försöka ansluta till ett annat nätverk och se om webbplatsen är tillgänglig.
Om en annan enhet i ditt nätverk lätt kan komma åt webbplatsen medan du inte kan, skulle vi behöva rensa din webbläsningsdata som innehåller webbläsarhistorik, cache etc.
Lösning 5: Rensa webbläsardata
Om problemet bara ligger med ditt problem (med webbplatsens öppning i andra enheter) kan vi försöka rensa dina webbläsardata. Din webbläsare kan innehålla felfiler som kan orsaka problemet. När vi rensar webbläsardata blir allt återställt och webbläsaren beter sig som om du besöker webbplatsen för första gången.
Obs! Genom att följa den här lösningen raderas alla dina surfdata, cacheminne, lösenord etc. Se till att du har alla de säkerhetskopierade innan du fortsätter med den här lösningen.
Vi har listat en metod för hur du rensar webbläsningsdata i Google Chrome. Andra webbläsare kan ha lite olika metoder för att rensa data.
- Skriv krom: // inställningar i adressfältet i Google Chrome och tryck på Enter. Detta öppnar webbläsarens inställningar.
- Navigera till undersidan av sidan och klicka på Avancerat .
- När Avancerat-menyn har expanderat, klicka på Rensa webbläsningsdata under avsnittet Sekretess och säkerhet .
- En annan meny kommer dyka upp och bekräftar de objekt du vill rensa tillsammans med datumet. Markera tidens början, kolla alla alternativ och klicka på Rensa webbläsningsdata .
- Starta om webbläsaren igen när alla applikationer har avslutats med hjälp av uppgiftshanteraren och kontrollera om webbplatsen är tillgänglig igen.
PRO TIPS: Om problemet är med din dator eller en bärbar dator, bör du försöka använda Reimage Plus-programvaran som kan skanna förvaret och ersätta korrupta och saknade filer. Detta fungerar i de flesta fall där problemet uppstått på grund av systemkorruption. Du kan ladda ner Reimage Plus genom att klicka här