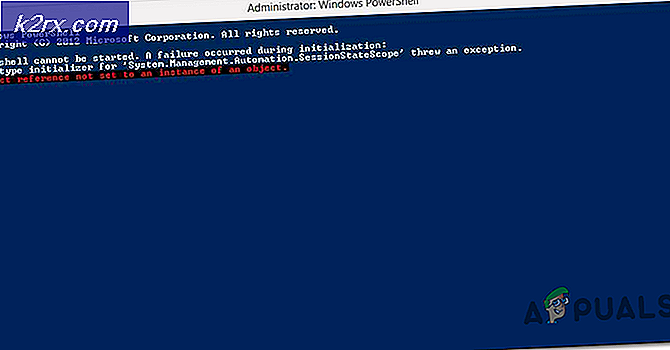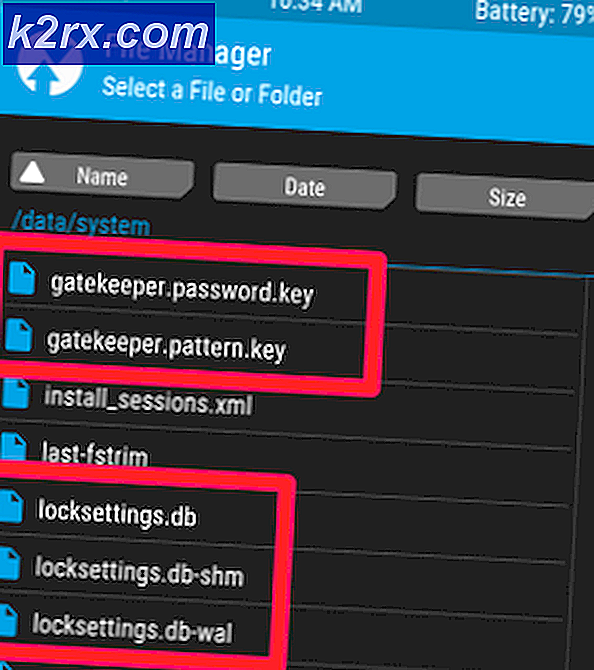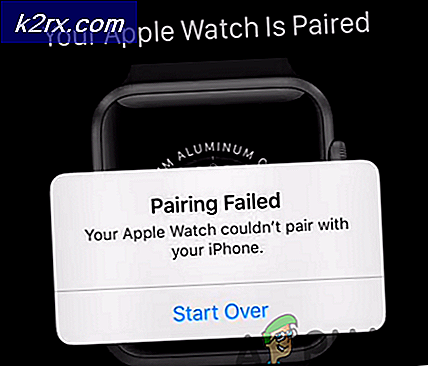Vad är 'traceroute' och hur man använder det?
Traceroute är ett felsökningsverktyg för nätverk som spårar nätverkspaketets rutt och presenterar det på din skärm. Det här är användbart vid felsökning av nätverksproblem och titta på vilka mellanliggande enheter som orsakar problemen.
I grund och botten när du ansluter till en webbplats finns det informationspaket som skickas fram och tillbaka mellan din dator och servern. Men informationspaketen går igenom många andra enheter (aka hop) under sin väg mot datorn eller servern. Så, med hjälp av Traceroute-verktyget kan du spåra den rutt som dina informationspaket tog som kan hjälpa dig att räkna ut ett problem i nätverket.
Detta var förstås bara en översikt över vad tracerouten är, låt oss se en detaljerad bild av vad som händer bakom kulisserna.
Hur fungerar Traceroute?
När du ansluter till en webbplats etableras en anslutning mellan din dator och servern. Det finns informationspaket skickade fram och tillbaka från de två anslutna enheterna, dvs din dator och servern. Informationspaketen som skickas och tas emot under hela sessionen färdas genom en rutt med hjälp av mellanliggande enheter som också är kända som värdar.
Traceroute, i enkla ord, spårar rutten för dina informationspaket. Så kan du titta på hela banan som dina informationspaket tog för att nå deras destination. Spårningsresultatet kommer även att innehålla enheter (värdar) som användes under resan av dina informationspaket.
Traceroute spårar faktiskt hela vägen för dina informationspaket och använder inte pings till skillnad från andra spårningsverktyg. Detta beror främst på att många servrar eller enheter har blockerat pingen för säkerhetsändamål vilket gör många spårningsverktyg otillförlitliga. Eftersom Traceroute inte använder den traditionella pingtekniken, kommer den att kunna spåra hela banan med varje hopp för att hjälpa dig att se så mycket som möjligt. Du kommer att kunna se all information om förhoppningarna inklusive leverantörens information, IP-adresser, värdnamn, latitud och mycket mer.
Varför skulle du använda Traceroute?
Om du har ett nätverksproblem som långsam internet och du vill felsöka problemet är Traceroute ett perfekt verktyg för dig. Du kan använda Traceroute för att spåra paketen och se alla humle och hela banan. Med all information som Traceroute kommer att ge, kommer du att kunna se vilken värd från rutten som orsakar problem eller där ditt paket går vilse. Du kommer också att kunna avgöra om problemet är i nätverket eller en värd och, om det är i en värd, vilken värd orsakar problemet. Kort sagt, Traceroute hjälper dig att räkna ut var exakt problemet är eller vilken enhet som orsakar problemet. Att använda Traceroute sparar inte bara tid utan också mycket arbete. Detta beror främst på att allt du behöver göra är att ange IP-adressen för den riktade servern (vanligtvis slutet på paketets resa) och se resultaten.
Du kan sedan analysera resultaten utan att göra något manuellt arbete. Du kan enkelt lösa problemet när du har bestämt vad som orsakar problemet.
Hur man använder Traceroute?
Att använda Traceroute är väldigt enkelt. Du kan använda Traceroute genom att följa stegen nedan
- Ladda ner Traceroute och installera programmet.
- Öppna Traceroute när den är installerad
- Ange IP-adressen eller värdnamnet på slutenheten, t.ex. nätverksserver och klicka på Spår
- Vänta ett tag för Traceroute att arbeta
Traceroute kommer att spåra dina paket och visa dig vilken rutt dina paket tog med information om humle, enheter, latens, IP-adresser och värdnamn.
Traceroute från Windows: TRACERT
Windows operativsystem kommer också med sitt eget traceroute verktyg som kan användas för samma ändamål som ovanstående traceroute verktyg, dvs att spåra dina paket och få information om paketets resa. Detta verktyg är känt som TRACERT (kort för TraceRoute).
Nu måste du undra om vi redan har ett inbyggt Windows-verktyg som gör samma sak som det tredje partverktyget vi nämnde ovan, varför använder vi inte det? Tja, för det första är Windows Traceroute-verktyget inte ett mycket användarvänligt verktyg. Verktyget används från kommandotolken och du måste ange några kommandon för att kunna spåra dina paket. Resultaten kommer också att nämnas inom Command Prompt. Det betyder att det inte är ett användarvänligt sätt att spåra vägar och skulle behöva lite teknisk kunskap. En annan sak att komma ihåg är att den inbyggda ruttspårningen i Windows använder ping-systemet som, som nämnts ovan, inte är lika pålitligt.
PRO TIPS: Om problemet är med din dator eller en bärbar dator, bör du försöka använda Reimage Plus-programvaran som kan skanna förvaret och ersätta korrupta och saknade filer. Detta fungerar i de flesta fall där problemet uppstått på grund av systemkorruption. Du kan ladda ner Reimage Plus genom att klicka härMen om du är intresserad av att använda Traceroute av Windows, anges stegen för att använda Traceroute nedan för alla som vill använda den.
Obs! Verktyget är tillgängligt på alla Windows-versioner.
- Tryck en gång på Windows-tangenten
- Skriv kommandotolken i rutan Starta sök
- Högerklicka på Kommandotolken från sökresultaten och välj kör som administratör
- Skriv nu tracert 192.168.1.1 och tryck på Enter . Vad det här kommandot gör är att det kommer att skicka paketet till IP-adressen 192.168.1.1 och spåra de enheter / humle som dina paket gick igenom. Humlen kommer att visas på Command Prompt i den ordning de nås, dvs hoppen på första raden kommer att vara närmast din maskin så att paketet nått det första. IP-adresserna i slutet av varje rad är av nätverksenheten som ditt paket nått (det kan också finnas ett värdnamn som nämns i slutet). Obs! Du kan ange både IP-adresser och värdnamn med spåret.
- Du kommer att kunna se humlen tills dina paket når destinationen eller överskridningsgränsen överskrids, vilket som standard är högst 30 humle.
- Du kan också försöka med värdnamnet. Det här är faktiskt mer användbart eftersom vi inte är vana med att memorera IP-adresserna. Skriv tracert www.appuals.com och tryck på Enter
Du kan också ändra parametrarna för spåren. Tracertens generella kommandosyntax är
tracert [- d ] [- h maximum_hops] [- w timeout] [- 4 ] [- 6 ] målnamn
target_name: target_name är den riktade IP-adressen eller värdnamnet. Det här är den destination som du vill att ditt paket ska nå. Med andra ord, slutet på banan som du vill spåra. Detta är det enda som är nödvändigt för att ditt spår ska fungera. Andra parametrar är frivilliga och Windows använder standardvärden för dessa om de inte anges.
Det var vad vi gjorde när vi använde spåret. Vi nämnde bara en IP-adress eller ett värdnamn.
-d: Om du skriver -d före ditt målnamn, kommer inte värdnamnen att lösas. Menande, bara hops IP-adresser kommer att visas utan deras värdnamn. Använd denna parameter om du inte är intresserad av humle värdnamn.
-h maximum_hops: Detta är att styra maximalt antal humle för att söka efter mål. Som standard stannar ditt verktyg på 30 humle men du kan ändra det numret. Skriv -h antal maximala humle före målnamnet för att justera det maximala antalet tillåtna humle.
-w timeout: Detta är att ställa in väntetiden för millisekunder för varje svar. Det här alternativet är tillgängligt för alla som vill ställa in timeout (i millisekunder) för varje svar.
-4: Detta är för att tvinga användningen av IPv4.
-6: Detta är för att tvinga användningen av IPv6.
Obs! Du kan faktiskt skriva tracert och tryck på Enter för att se listan över parametrar och vad de kontrollerar.
Det finns andra kommandon som du kan använda också men ovanstående är de vanliga.
PRO TIPS: Om problemet är med din dator eller en bärbar dator, bör du försöka använda Reimage Plus-programvaran som kan skanna förvaret och ersätta korrupta och saknade filer. Detta fungerar i de flesta fall där problemet uppstått på grund av systemkorruption. Du kan ladda ner Reimage Plus genom att klicka här