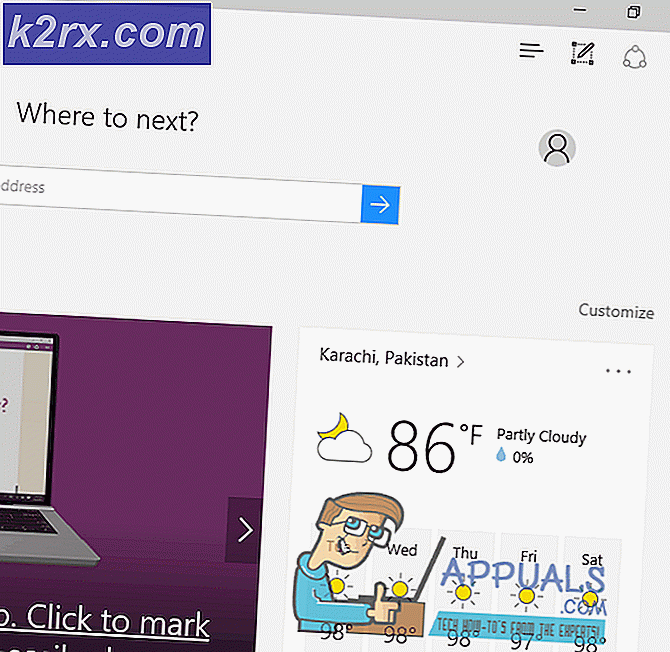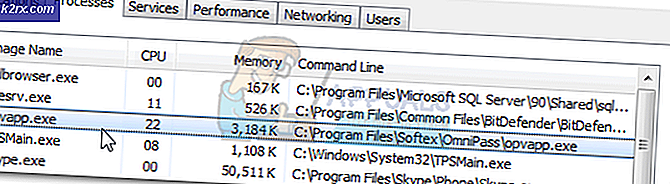Exportera och importera virtuella datorer på Oracle VM VirtualBox
I den här artikeln visar vi dig hur du exporterar den virtuella maskinen från en Oracle VM VirtualBox och sedan importerar den till en annan Oracle VM VirtualBox. Du kan göra det mellan två Windows-maskiner eller importera det till samma maskin för att testa och lära dig mer. Den här artikeln består av två delar, den första handlar om att exportera den virtuella maskinen och den andra om importen av den virtuella maskinen. Så, låt oss börja med den första delen.
Exportera den virtuella maskinen till Oracle VM VirtualBox
- Logga in Windows 10
- Öppna Oracle VM VirtualBox
- Stänga av den virtuella maskinen som du vill exportera. Högerklicka på den virtuella maskinen, klicka på Stäng och sedan på Stäng av. Den virtuella maskinen stängs av på några sekunder.
- Klicka på Fil i huvudmenyn och klicka sedan på Exportera apparaten. Du kan också exportera den virtuella maskinen genom att trycka på CTRL + E. på tangentbordet.
- Under Virtuella maskiner att exportera välj den virtuella maskinen som du vill exportera och klicka sedan på Nästa. Längst ner i fönstret kan du välja Expertläge vilket ger dig mer information för att exportera den virtuella maskinen. Vi kommer använda Guide Mode.
- Under Apparatinställningar välj formatet på den virtuella maskinen, skapa filnamn och plats. Under Formatera, Det finns tre olika alternativ inklusive Open Virtualization Format 0.9, 1.0 och 2.0. Open Virtualization Format stöder endast ovf- eller ova-tillägg. Om du använder ovf-tillägget kommer flera filer att skrivas separat. Om du använder tillägget ova kommer alla filer att kombineras i ett arkiv för Open Virtualization Format. Vi behåller standardformatet: Open Virtualization Format 1.0.
- Under Virtuella systeminställningar skriv den beskrivande informationen som kommer att läggas till den virtuella maskinen och klicka sedan på Exportera. Du kan ändra det genom att dubbelklicka på enskilda rader. Om du inte vill lägga till beskrivande information klickar du bara på Exportera. I vårt fall kommer vi inte att lägga till beskrivande information
- Vänta tills Oracle VM VirtualBox slutför exporten av den virtuella maskinen
- Grattis. Du har exporterat din virtuella maskin.
Importera den virtuella maskinen till Oracle VM VirtualBox
I den andra delen importerar vi den virtuella maskinen som vi exporterade i föregående steg. Som redan nämnts kan du importera den virtuella maskinen till Oracle VM VirtualBox på en annan Windows-maskin eller på samma maskin som i testets syfte.
- Om du har stängt Oracle VM VirtualBox öppnar du den igen
- Klicka på Fil och klicka sedan på Importera apparaten. Du kan också importera den virtuella maskinen genom att trycka på CTRL + I på tangentbordet.
- Under Apparat att importera välj källa som du vill importera den virtuella maskinen från. Detta kan vara ett lokalt system för att importera OVF-arkivet eller en av de kända molntjänstleverantörerna att importera moln-VM från. Under Arkiv väljer du filen som du har exporterat i föregående del
- Under Apparatinställningar utför den ursprungliga konfigurationen, t.ex. namnet på den virtuella maskinen, gästoperativsystemet och resurser (CPU, RAM, DVD, USB, ljudkort, nätverksadapter, lagringskontroll) och klicka sedan på Importera.
- Vänta tills Oracle VM VirtualBox avslutar proceduren för import av den virtuella maskinen
- Grattis. Du har importerat din virtuella maskin.
- Högerklicka på den virtuella maskinen, klicka Start och klicka sedan på Normal start