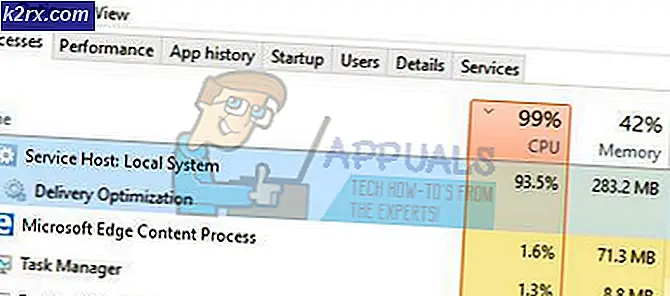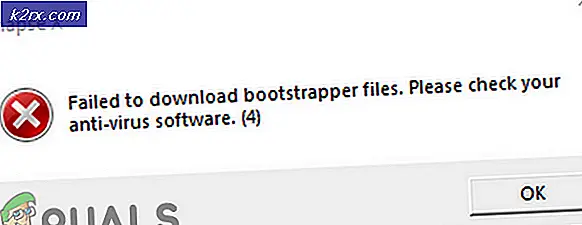Åtgärda fel 0x800704C8 på Windows 10 när du kopierar filer
Vissa Windows 10-användare får enligt uppgift felet 0x800704C8 (Den begärda åtgärden kan inte utföras på en fil med ett användarmappat avsnitt öppnat) när du försöker kopiera vissa filer.
Efter att ha undersökt denna fråga noggrant visar det sig att det finns flera olika bakomliggande orsaker som kan utlösa just den här felkoden. Här är en lista över potentiella synder som kan orsaka 0x800704C8på Windows 10:
Nu när du är bekant med alla potentiella synder som kan orsaka problemet, här är en lista över verifierade korrigeringar som andra berörda användare framgångsrikt har använt för att lösa just denna felkod:
Metod 1: Ta ägande av filen
Som det visar sig, oftare än inte 0x800704C8uppstår på grund av någon form av tillståndsproblem som förhindrar att filen kopieras utanför den enhet som den för närvarande finns i.
Flera berörda användare som också har stött på problemet har rapporterat att de äntligen lyckats lösaDen begärda åtgärden kan inte utföras på en fil med ett användarmappat avsnitt öppnat ”genom att använda ett tredjepartsprogram kallat Lås upp att ta fullt ägande av filen innan du försöker kopiera igen.
Detta är ett freeware-program som låter dig ta kontroll över dina filer och bevilja de nödvändiga behörigheterna så att du sedan kan flytta dem vart du vill utan krångel.
Om du är bekväm med att använda ett freeware-program för att låsa upp och kopiera filer som annars inte är rörliga, följ instruktionerna nedan för att installera och använda Unlocker:
- Börja med att öppna din standardwebbläsare och besök Softpedia nedladdningssida för Unlocker.
- När du kommer till rätt lista, klicka på Ladda ner nu välj en spegel och vänta tills processen är klar.
- När nedladdningen är klar dubbelklickar du på installationsprogrammet och klickar sedan på Ja vid UAC (användarkontokontroll)om du uppmanas att göra det.
- Följ sedan anvisningarna för att slutföra installationen av Unlocker, starta sedan om datorn i slutet av den här processen.
- Efter Lås upp är äntligen installerad, öppna den och använd sedan Webbläsare för att navigera till platsen för filen / mappen och klicka sedan på den en gång för att markera den innan du klickar Ok.
- Från nästa uppmaning använder du Ingen action släpp drunkningsmenyn för att välja Flytta, Klicka sedan Ok för att framgångsrikt flytta det låsta objektet.
Om du använder Unlocker blir detsamma Den begärda åtgärden kan inte utföras på en fil med ett användarmappat avsnitt öppnat fel eller om du letar efter en annan metod för att lösa problemet, gå ner till nästa möjliga korrigering nedan.
Metod 2: Inaktivera eller avinstallera antivirusprogram
Om du använder en säkerhetssvit eller brandvägg från tredje part är det möjligt då ett falskt positivt faktiskt påverkar den rörliga operationen och utlöser 0x800704C8 fel.
Det här problemet bekräftas oftast för att uppstå av drabbade användare med både brandväggar från tredje part och säkerhetssviter från tredje part.
Notera: Om du använder Windows Defender, hoppa över den här metoden helt eftersom det inte finns några bevis för att Windows Defender kan komma i konflikt med den tjänst som ansvarar för att flytta / kopiera filer på Windows 10.
Om du använder ett säkerhetsalternativ från tredje part bör du börja med att inaktivera säkerhetspaketet innan du öppnar Windows Backup. De flesta sviter från tredje part tillåter dig att göra detta direkt från säkerhetssvitens fackikon.
Med de flesta säkerhetsverktyg från tredje part kan du göra det helt enkelt genom att högerklicka på ikonen för fackfältet i ditt antivirusprogram från tredje part och leta efter ett alternativ som låter dig inaktivera realtidsskyddet.
Notera: Tänk på att om problemet orsakas av en brandvägg, kommer det troligtvis inte att räcka att inaktivera sviten från tredje part eftersom samma säkerhetssvit kommer att förbli på plats även efter att du har inaktiverat säkerhetsåtgärden.
Om du använder en brandvägg eller helt enkelt inaktiverar realtidsskyddet inte räckte för att åtgärda problemet, följ instruktionerna nedan för att avinstallera tredje parts brandvägg och se om detta löser problemet i ditt fall:
- Tryck Windows-tangent + R att öppna upp en Springa dialog ruta. Skriv sedan 'Appwiz.cpl' och tryck Stiga på för att öppna upp Program och funktioner meny. Om du uppmanas av UAC (användarkontokontroll), klick Ja för att bevilja admin-åtkomst.
- När du väl är inne i Program och filer , bläddra ner genom listan över installerade applikationer och leta reda på den tredje partens brandväggssvit som du vill avinstallera.
- När du äntligen lyckats hitta rätt lista högerklickar du på antivirus- eller brandväggslistan från tredje part och väljer Avinstallera från den nyligen visade snabbmenyn.
- När du har gjort detta följer du anvisningarna på skärmen för att slutföra avinstallationen.
- Starta om datorn och se om problemet är löst när nästa start är klar genom att försöka kopiera en fil igen.
Om den här metoden inte var tillämplig eller om du fortfarande stöter på densamma 0x800704C8 även efter att du har inaktiverat eller avinstallerat sviten från tredje part, gå ner till nästa möjliga fix nedan.
Metod 3: Öppna Visual Studio med Admin Access (om tillämpligt)
Om du stöter på det här problemet när du försöker flytta en fil som för närvarande ingår i ett Visual Studio-projekt, kanske programmet saknar de nödvändiga administrativa behörigheterna för att flytta filer fritt medan projektet laddas.
Om du befinner dig i det här scenariot bör du kunna lösa problemet genom att stänga Visual Studio medan du flyttar filerna som för närvarande utlöser 0x800704C8 (Den begärda åtgärden kan inte utföras på en fil med ett användarmappat avsnitt öppnat).
Om du vill kunna flytta filer dynamiskt (medan Visual Studio öppnas) måste du öppna programmet med adminåtkomst.
För att göra detta, högerklicka helt enkelt på den körbara som du använder för att starta Visual Studio och klicka på Kör som administratör från snabbmenyn som just dykt upp.
Om problemet är löst och du vill undvika att göra stegen ovan varje gång du behöver öppna Visual Studio, följ instruktionerna nedan för att tvinga ditt operativsystem att öppna denna körbara med administratörsåtkomst varje gång du behöver öppna programmet:
- Se till att Visual Studio är stängd och att ingen tillhörande process körs i bakgrunden.
- När du har gjort detta öppnar du den här datorn eller File Explorer och navigerar till platsen där du installerade Steam. Som standard är Steam installerat på följande plats:
C: \ Program Files (x86) \ MicrosoftVisuell Studio\ 2019 \ {editionName} - Högerklicka sedan på VisualStudio.exe och klicka sedan på Egenskaper från den nyligen visade snabbmenyn.
- När du väl är inne i Egenskaper skärm, öppna Kompatibilitet fliken från menyn överst. Nästa, gå ner till inställningar och markera kryssrutan för Kör det här programmet som administratör.
- Klicka slutligen på Tillämpa för att spara ändringarna permanent innan du försöker starta Visual Studio normalt (genom att dubbelklicka).
Om detta scenario inte är tillämpligt eller om du fortfarande stöter på detsamma 0x800704C8även efter att ha gått igenom stegen ovan, gå ner till nästa möjliga fix nedan.
Metod 4: Köra SFC- och DISM-skanningar
Om ingen av korrigeringarna ovan har tillåtit dig att fixa 0x800704C8 I ditt fall är nästa sak du bör göra att använda ett par verktyg (SFC och DISM) som kan fixa korruptionen av systemfiler som kan påverka operativsystemets förmåga att hantera filhantering.
Systemfilsgranskare och Distribution av bildservice och hantering är två inbyggda verktyg som är utrustade för att fixa de vanligaste korruptionsinstanser som kan utlösa 0x800704C8 när du kopierar eller flyttar filer på Windows 10.
Om du inte har distribuerat det här verktyget ännu, börja med att gå till en Systemfilkontrollsökning eftersom du kan göra det utan att kräva en aktiv internetanslutning.
Notera: Det är viktigt att förstå att SFC är ett helt lokalt verktyg som fungerar genom att använda en lokalt lagrad cache för att ersätta skadade systemfilobjekt med friska motsvarigheter. När du väl har distribuerat den här metoden är det viktigt att du inte avbryter den här typen av skanning, eftersom det kan leda till ytterligare logiska fel genom att orsaka avbrott.
VIKTIG: Om du använder en traditionell hårddisk istället för en modernare SSD kan du förvänta dig att den här åtgärden tar ett par timmar. Tänk på att det här verktyget har en tendens att frysa tillfälligt - Om detta händer, stäng inte fönstret och vänta på att spårningen i realtid ska återvända.
När SFC-skanningen är slutförd startar du om datorn och ser omDen begärda åtgärden kan inte utföras på en fil med ett användarmappat avsnitt öppnat ” felkoden är äntligen fixad.
Om det inte är så, gå vidare initiera en DISM-skanning.
Notera: Till skillnad från en vanlig SFC-skanning använder DISM en del av Windows Update för att ersätta skadade Windows-filinstanser med friska kopior som laddas ner över internet. På grund av detta måste du se till att din internetanslutning är stabil innan du startar den här åtgärden.
När du har slutfört både DISM- och SFC-skanningar startar du om datorn och använder din dator normalt för att se om du fortfarande kommer att se 0x8078012D felkod när du kör en Windows 10-säkerhetskopia.
Om problemet kvarstår, gå ner till metod 5 nedan.
Metod 5: Återställa varje OS-komponent
Om du försökte alla möjliga korrigeringar ovan och du fortfarande stöter på samma typ av 0x8078012D fel när du försöker flytta eller kopiera filer på Windows 10, har du troligen att göra med någon form av systemfilskada som påverkar ett beroende som används av säkerhetskopieringssekvensen.
Om ingen av korrigeringarna ovan har fungerat i din speciella situation är nästa logiska steg att återställa varje Windows-komponent med en procedur som en ren installation eller installera reparation (reparation på plats).
Om du letar efter den enkla vägen, gå till en ren installation. Men om du inte säkerhetskopierar dina data i förväg kan du förvänta dig att förlora all din personliga information som finns på din OS-drivrutin.
Notera: Att följa den här proceduren kräver inte att du använder kompatibla installationsmedier.
Om du letar efter det fokuserade tillvägagångssättet som lämnar dina personliga filer lagrade på din OS-enhet, behöver du kompatibla installationsmedier för att starta en reparationsinstallation (på plats reparationsprocedur).
Obs! Denna process är mer tråkig än den första, men den största fördelen är att du kan uppdatera varje potentiellt skadad komponent utan att förlora data från dina appar, spel, dokument och personliga media som för närvarande är lagrade på din OS-enhet .