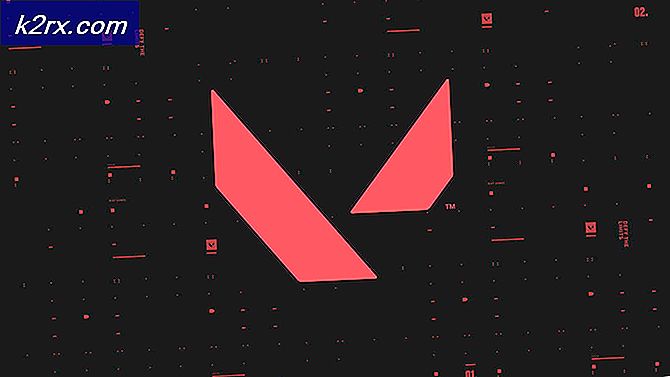Hur man lägger till en signaturrad på Microsoft Word
När du skapar en viss typ av dokument skulle Microsoft Word vara det första alternativet för många på grund av de användarvänliga funktionerna och de många olika dokumentformat som kan användas i det. Om du är någon som ofta behöver underteckna dokument och måste skriva deras beteckning och detaljer om igen varje gång, kanske du vill lära dig hur du kan lägga till en signaturrad i ditt Microsoft Word-dokument, vilket gör ditt liv enklare och sparar dig så mycket mer tid.
Medan du också kan lägg till en handskriven digital signatur till ditt Word-dokument, men innan det, låt oss lära dig hur du kan skapa en signaturrad på ditt dokument som innehåller ditt namn, din beteckning och det datum du skapar dokumentet på.
- Öppna ett Word-dokument. Spelar ingen roll om det är ett redan existerande dokument eller ett helt nytt. Du behöver bara klicka på platsen på sidan där du vill se signaturraden på. Jag ville ha det i slutet av min sida, så det var där jag dubbelklickade på min markör.
- Gå till fliken Infoga som finns på det övre verktygsbandet med alla andra verktyg.
- Under fliken Infoga, till höger på skärmen, kan du hitta fliken som säger ”Signaturrad”. Titta på bilden nedan för en bättre bild av placeringen av den här fliken.
- Klicka på den nedåtvända pilen som du kan se på den här fliken. Detta visar dig två alternativ i rullgardinsmenyn som visas. Klicka på den som säger 'Microsoft Office Signature Line ...'
- När du klickar på Microsoft Office Signature Line ... visas en dialogruta på skärmen. Det är här du kan lägga till alla detaljer för din signaturrad. Detta är förmodligen den bästa funktionen för alla som skulle älska sitt dokument att visa viktiga detaljer om dem. Fyll de tomma utrymmena som nämnts. Lägg till detaljerna som du vill och lägg till dem exakt så att det inte finns några fel.
Nu behöver inte denna signaturrad vara något för dig. Det finns stora chanser att du skapar ett dokument för någon annan och behöver ett mycket viktigt dokument som ska undertecknas av någon annan. Och för det ändamålet är det viktigt att du känner till deras detaljer som krävs för signaturraden. Till exempel, kanske du skapar ett dokument för din chef eller en klient och för deras signatur skulle du behöva denna signaturrad och detaljerna i enlighet därmed.
Här är detaljerna jag lade till för min Signature Line. Tryck på OK-fliken när du har korrekturläst signaturinställningen.
- Eftersom jag hade klickat på slutet av min sida innan jag klickade på ”Signaturrad” har signaturraden automatiskt flyttats till nästa sida. Du behöver inte oroa dig för det här eftersom det fortfarande är redigerbart. Du kan använda backsteg och Tab-tangenter på tangentbordet för att flytta signaturraden fram och tillbaka.
- Om du vill formatera signaturraden tillåter Microsoft Word att du också gör detta genom att klicka på signaturraden. När du klickar på markören på utrymmet där signaturen är, blir den markerad och ser ut så här.
Du kan alltid redigera den här rutan och även formatera den effektivt via fliken Format som visas i det översta verktygsfältet direkt när du klickar på signaturraden som du just skapade. Beroende på dokumentets formalitet kan du formatera signaturen. Obs! Se till att du håller det enkelt och inte för mycket. Du måste hålla formella dokument mycket okomplicerade.