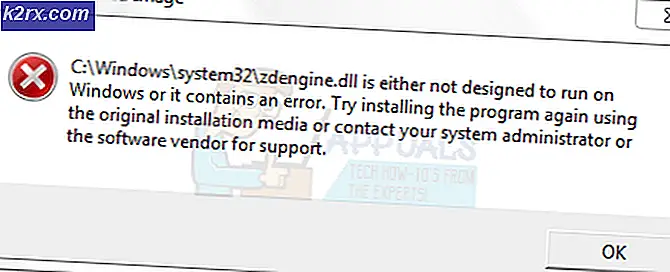Fix: Fel 138 ERR_NETWORK_ACCESS_DENIED
Felet ERR_NETWORK_ACCESS_DENIED är ett Google Chrome-fel och det indikerar att webbplatsen du försöker få åtkomst inte kan nås eftersom den har blivit nekad. I allmänhet uppstår det här problemet oftast när en programvara eller en app blockerar anslutningen. Ge dig en snabb återkallelse nu; och tänk på de appar som du kör som kan blockera webbplatsen.
Detta kan också hända som ett resultat av ditt antivirusprogram eller en brandvägg som blockerar webbplatsen. För att åtgärda problemet Följ dessa steg.
Metod 1: Kontrollera att programvaran körs på ditt system
Försök öppna webbplatser i en annan webbläsare som Internet Explorer / Firefox. Om de öppnar sig bra Kontrollera sedan om Google Chrome blockeras av en brandvägg, se till att den läggs till för att tillåta lista och undantag i brandväggstabellen.
Om du inte vet hur man gör det här Återställ sedan din brandvägg, i Norton gör du det på fliken Inställningar -> Brandvägg där du får möjlighet att återställa till standard ELLER du kan helt enkelt avinstallera Norton eller någon annan antivirusprogram / brandvägg och installera den senare senare. Detta återställer automatiskt inställningarna.
Om du kör PeerBlock, inaktivera du det också.
PRO TIPS: Om problemet är med din dator eller en bärbar dator, bör du försöka använda Reimage Plus-programvaran som kan skanna förvaret och ersätta korrupta och saknade filer. Detta fungerar i de flesta fall där problemet uppstått på grund av systemkorruption. Du kan ladda ner Reimage Plus genom att klicka härTesta nu om du kan öppna platserna; om det fortfarande inte kommer öppna, gör en ren start.
Metod 2: Kontrollera nätverket / routern
Om webbplatserna öppnades i Internet Explorer / Firefox, behöver du inte kolla routern eftersom vi har Internetanslutningen. flytta till metod 3.
Om webbplatserna inte öppnades startar du om din router och din dator.
Metod 3: Ta bort Chrome-profilen
1. Håll Windows-tangenten och tryck på R
2. Skriv i dialogrutan som öppnas
Om du kör Windows XP
% USERPROFILE% \ Lokala inställningar \ Programdata \ Google \ Chrome \ Användardata \Om du kör Windows 7 / Vista / 8 / 8.1 / 10
% LOCALAPPDATA% \ Google \ Chrome \ Användardata \Klicka på OK. Detta öppnar Windows Explorer med ett gäng mappar, högerklicka på standardmappen och välj byt namn, byt namn på den här mappen till default.old. Om det berättar att Chrome redan används, spara sedan dessa steg, starta om datorn och försök att öppna Chrome genom att utföra dessa steg.
Efter att standardmappen har bytt namn till default.old
PRO TIPS: Om problemet är med din dator eller en bärbar dator, bör du försöka använda Reimage Plus-programvaran som kan skanna förvaret och ersätta korrupta och saknade filer. Detta fungerar i de flesta fall där problemet uppstått på grund av systemkorruption. Du kan ladda ner Reimage Plus genom att klicka här