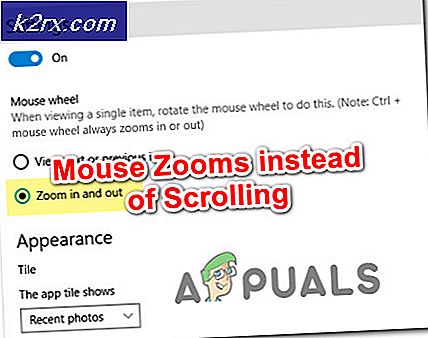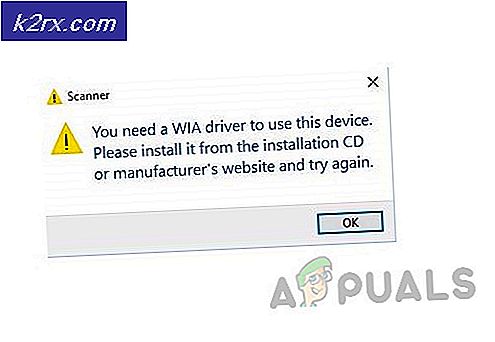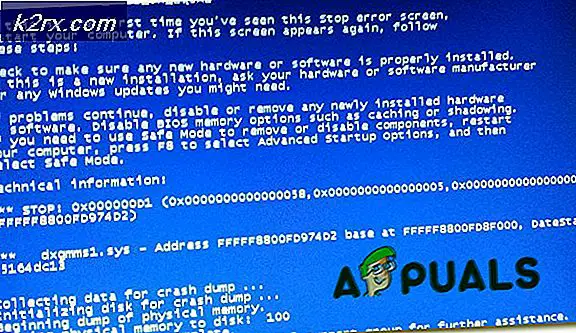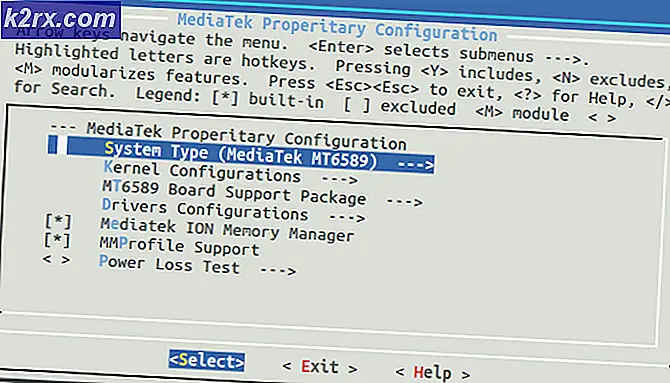Fix: Windows 10 årsdagen uppdatering Felkod 0xc1900107
Närhelst Microsoft släpper ut en ny uppdatering för Windows-operativsystemet, förväntas de flesta användare få och installera uppdateringen sömlöst, men vissa användare som har problem med uppdateringen är garanterade. Tyvärr är Windows 10 årsdagen uppdatering inte annorlunda. För många av Windows 10-användare som har problem med att installera årsdagen uppdatering på sina datorer, är det felkoden 0xc1900107 som står i vägen. När en Windows 10-användare som påverkas av det här problemet försöker installera årsdagen, misslyckas installationen och de ser ett felmeddelande som innehåller felkoden 0xc1900107 som antingen sa att något gick fel eller det fanns problem med att installera uppdateringen.
Felkod 0xc1900107 är vanligtvis associerad med väntande Windows-uppdateringar, men det kan inte orsaka det här eftersom för de flesta drabbade användare är årsdagen uppdatering den enda väntande Windows-uppdateringen för sin dator. I det här fallet orsakas felkoden 0xc1900107 av antingen Windows Update-komponenter eller korrupta uppdateringsfiler i mappen där Windows lagrar nedladdat material för Windows-uppdateringar. Om du inte kan installera Windows 10 års årsuppdatering på grund av felkoden 0xc1900107 är följande två effektivaste lösningarna som du kan använda för att försöka lösa problemet och installera årsdagen uppdaterad:
Lösning 1: Återställ Windows Update-komponenter manuellt
Om ett problem med datorns Windows Update-komponenter är anledningen till att du inte kan installera årsdaguppdateringen och köra in i felkoden 0xc1900107 varje gång du försöker installera den, är det en ganska anständig chans att du kan lösa problemet om du Återställ manuellt datorns Windows Update-komponenter. För att göra det måste du:
- Högerklicka på Start-menyn för att öppna WinX-menyn eller klicka på Start och Skriv cmd, högerklicka på cmd och välj Kör som administratör.
- Klicka på Kommandotolk (Admin) i WinX-menyn för att starta en förhöjd kommandotolk .
- En efter en skriver du följande kommandon i den förhöjda kommandotolken, trycker på Enter efter att du har skrivit in var och en och väntar på att ett kommando ska utföras framgångsrikt innan du skriver in nästa:
nätstoppbitar
net stopp wuauserv
netstopp appidsvc
nätstopp cryptsvc
ren% systemroot% \ SoftwareDistribution SoftwareDistribution.bak
ren% systemroot% \ system32 \ catroot2 catroot2.bak
netto startbitar
netto start wuauserv
netto start appidsvc
netto start cryptsvc
- Stäng det förhöjda kommandotolken .
- Starta om datorn.
När datorn startar, försök att installera årsdagen och se om den installeras med framgång.
PRO TIPS: Om problemet är med din dator eller en bärbar dator, bör du försöka använda Reimage Plus-programvaran som kan skanna förvaret och ersätta korrupta och saknade filer. Detta fungerar i de flesta fall där problemet uppstått på grund av systemkorruption. Du kan ladda ner Reimage Plus genom att klicka härLösning 2: Ta bort (eller byt namn) mappen $ WINDOWS. ~ BT
Om lösning 1 inte fungerar för dig kan orsaken till problemet i ditt fall vara skadade filer i mappen där Windows lagrar nedladdat material för Windows-uppdateringar - mappen $ WINDOWS. ~ BT . Om så är fallet, bör du helt enkelt ta bort den här mappen med de korrupta filerna i den. Oroa dig dock inte, eftersom Windows helt enkelt kommer att återskapa mappen från början och sedan ladda ner allt som behövs för årsdagen uppdatering, så du kommer inte att göra datorn någon skada.
- Starta File Explorer genom att trycka på Windows-logotypen + E.
- Öppna partitionen på datorns hårddisk som Windows 10 är installerad på. För de flesta användare är detta C: \
- Navigera till fliken Visa på verktygsfältet högst upp i Filutforskaren
- Aktivera alternativet Dolda objekt genom att se till att kryssrutan bredvid den är markerad.
- När alternativet Dolda objekt är aktiverat bör du se mappen som heter $ WINDOWS. ~ BT .
- Högerklicka på mappen $ WINDOWS. ~ BT, klicka på Ta bort och bekräfta åtgärden i den resulterande popupen för att radera mappen. Det finns dock en chans att du ser ett meddelande på skärmen som informerar dig om att du inte har behörighet att radera mappen. I så fall oroa dig inte - helt enkelt avvisa meddelandet, högerklicka på mappen $ WINDOWS. ~ BT, klicka på Rename, byt namn på mappen till något annat än $ WINDOWS. ~ BT och tryck på Enter . Omdirigering av mappen har samma effekt som att radera den.
Obs! Om du inte kan ensbeteckna mappen $ WINDOWS. ~ BT, försök ta bort (eller byta namn) i det fria läget, och du ska bli framgångsrik. Om du inte vet hur du startar datorn i felsäkert läge, använd den här guiden .
- Stäng File Explorer och starta om datorn.
När datorn startar, försök att installera årsdagen och se om problemet har åtgärdats eller ej.
PRO TIPS: Om problemet är med din dator eller en bärbar dator, bör du försöka använda Reimage Plus-programvaran som kan skanna förvaret och ersätta korrupta och saknade filer. Detta fungerar i de flesta fall där problemet uppstått på grund av systemkorruption. Du kan ladda ner Reimage Plus genom att klicka här