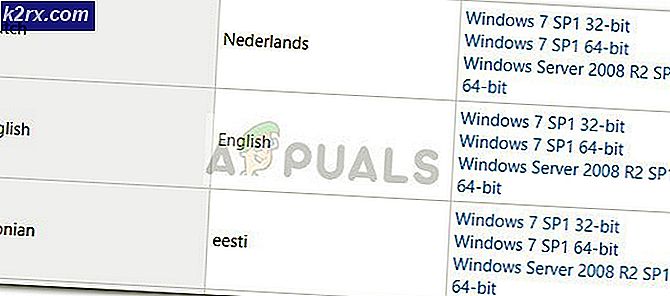Så här tar du skärmdumpar från Linux-kommandoraden
Liksom med de flesta saker i GNU / Linux-miljön finns det ett sätt att ta en skärmdump från kommandoraden. Det finns några olika primära skäl som användarna skulle vilja göra detta. En är att ha ytterligare kontroll över hur skärmdumpen tas, speciellt när man arbetar med timing. En annan är att göra skärmdumpar av videofiler. Användare som används för tunga tangentbordsaktiviteter kan också hitta den här metoden snabbast.
Beroende på dina mål och distribution kan du hitta att det finns flera olika sätt att gå till vad du försöker göra. Återigen är detta en indikation på hur Linux utvecklare går om saker. Den goda nyheten är att många av dessa verktyg redan ska vara närvarande i din befintliga installation.
Metod 1: Tar en bild med scrot
Det mest grundläggande sättet att ta en skärmdump från kommandot är helt enkelt genom att skriva skrot och trycka in. Du behöver inte ens vara i ett korrekt terminalemulatorfönster för att detta ska fungera. Om du håller ner Alt och F2 eller Windows eller Super-tangenten och R för att få en dialogruta, kan du helt enkelt skriva skrot och trycka in. Detta kommer att ta en skärmdump av allt på skrivbordet och placera det i en fil i din hemkatalog. Du kan komma åt den med en grafisk filhanterare eller genom att skriva cd ~ och sedan ls på kommandoraden. Eftersom det skulle ta en skärmdump av ett terminalfönster du utfärdar det så bra kan du önska att använda kommandoraden som serveras från rutan oftare än ett terminalfönster för denna metod.
Du kan ställa in en fördröjning för att få saker redo innan du tar det. Skriv skrot -d 10 och tryck in för att vänta 10 sekunder innan du tar skärmdumpen. Detta bör ge dig gott om tid att konfigurera vilket program du tar en skärmdump av. Du kan också önska att ange ett filnamn efter det här kommandot, vilken scrot kommer att användas när namnet ange i din hemkatalog.
Lägg till -c-omkopplaren till kommandot för att skapa en nedräkning. Exempelvis kommer scrot -d 10 -c att räkna sekunderna tills de tar skärmdumpen. Detta kan hjälpa dig att planera framåt när du behöver göra allt klart innan skott tar ett skott.
En stor majoritet av moderna skrivbordsmiljöer länkar skrot eller ett annat kommandoradsbaserat skärmdumpverktyg till skrivskärmen (Prt Sc) på tangentbordet. Du kan bara behöva trycka Prt Sc för att ta en skärmdump av allt eller tryck Alt + Prt Sc för att ta ett av det aktiva fönstret med skrotverktyget. En väldigt få tangentbordslayout har en separat SysRq-nyckel som inte är ansluten till Prt Sc-tangenten, och den här tangenten kan också fungera för att ta skärmdumpar av det aktuella fönstret.
Om du anropar skrot med -s efter det, kan du rita ett område på skärmen med muspekaren. Du kommer sluta med en skärmdump av det specifika området och inget annat.
Medan detta kan vara användbart kan vissa skärmdumpar som tas på detta sätt se ut som ojämn och ovanligt beskuren.
Metod 2: Använda Xfce4 Graphical Screenshooter
Debian-Xfce, Xubuntu och andra Xfce4-användare har ett kommando som heter xfce4-skärmdumpare som de sett när de trycker på Prt Sc, och det är möjligt att anropa detta från kommandoraden. Enbart xfce4-skärmsläckare på en terminal eller i applikationssökaren höjdes när du trycker på Alt + F2 eller Super + R och du får en dialogruta som låter dig välja vilken skärmdump du helst vill ta.
PRO TIPS: Om problemet är med din dator eller en bärbar dator, bör du försöka använda Reimage Plus-programvaran som kan skanna förvaret och ersätta korrupta och saknade filer. Detta fungerar i de flesta fall där problemet uppstått på grund av systemkorruption. Du kan ladda ner Reimage Plus genom att klicka härKlicka på Välj en region och tryck på OK för att markera en region på skärmen eller välj Ange skärm eller aktivt fönster för en mer traditionell skärmdump användarupplevelse.
Metod 3: Extrahera ramar med ffmpeg
Du kan använda ffmpeg-programmet för att göra ett fullständigt galleri av skärmdumpar ur en videofil. Om du inte redan har ffmpeg måste du installera den med sudo apt-get install ffmpeg om du har Debian, Ubuntu eller Mint-baserade distributioner. Detta bör också fungera för de flesta användare av Debian på Raspberry Pi-plattformen. Användare av Fedora eller Red Hat måste utge yum install rpmbuild som root för att installera paketet. Arch-användare kan välja mellan ffmpeg-git eller ffmpeg-full-paketet. De flesta användare vill använda ffmpeg-git-versionen.
När du har installerat paketet, använd cd-kommandot för att flytta till destinationen för din videofil så att du kan använda ffmpeg för att skapa ett galleri. En gång där, utfärda ffmpeg -i myMovie.avi -r 1 -f image2 shots_% 06.jpg, efter att ha ersatt kommandot med namnet på din filmfil. Numret i filnamnet shots_% 06.jpg anger hur många efterföljande nollor du behöver arrangera skärmdumparna i en lista medan numret efter 1 anger bildfrekvensen. Du kan leka med dessa i viss mån för att få en bättre känsla för vilka skärmdumpar du vill fånga.
Metod 4: Använda mplayer på kommandoraden
Du kan också åberopa mplayer från kommandoraden, vilka Lubuntu, LXLE och Trisquel Mini-Linux-användare borde ha. De som inte har det kan använda sudo apt-get install mplayer för att installera det. Skriv mplayer -vf skärmdump och namnet på din videofil för att dyka upp ett litet spelarfönster. Tryck på s-tangenten varje gång du vill ta en skärmdump och du får ett meddelande om huruvida det fungerade eller inte. Terminalfönstret är fortfarande giltigt hela tiden för att fortsätta skriva ut meddelanden om de skärmdumpar du tar.
Du kan också använda:
mplayer -nosound -frames ## -vo png: z = 9 myVideo.avi
Byt filnamnet med namnet på ditt videoklipp och ## med antalet bilder du vill fotografera automatiskt. Du kan också ersätta png med ett annat bildformat som jpg eller gif89a om du vill, men png erbjuder vanligtvis bästa bildkvalitet.
PRO TIPS: Om problemet är med din dator eller en bärbar dator, bör du försöka använda Reimage Plus-programvaran som kan skanna förvaret och ersätta korrupta och saknade filer. Detta fungerar i de flesta fall där problemet uppstått på grund av systemkorruption. Du kan ladda ner Reimage Plus genom att klicka här