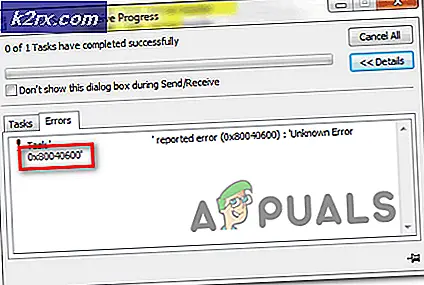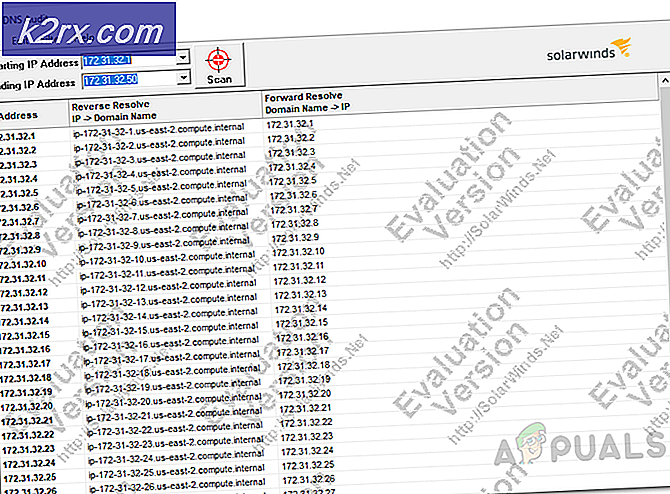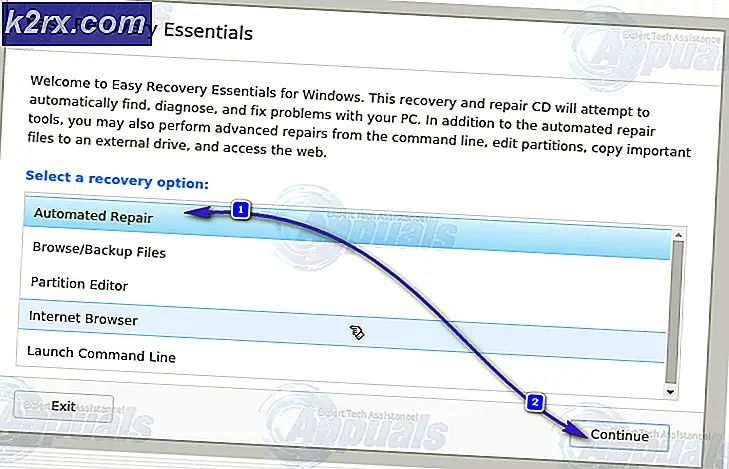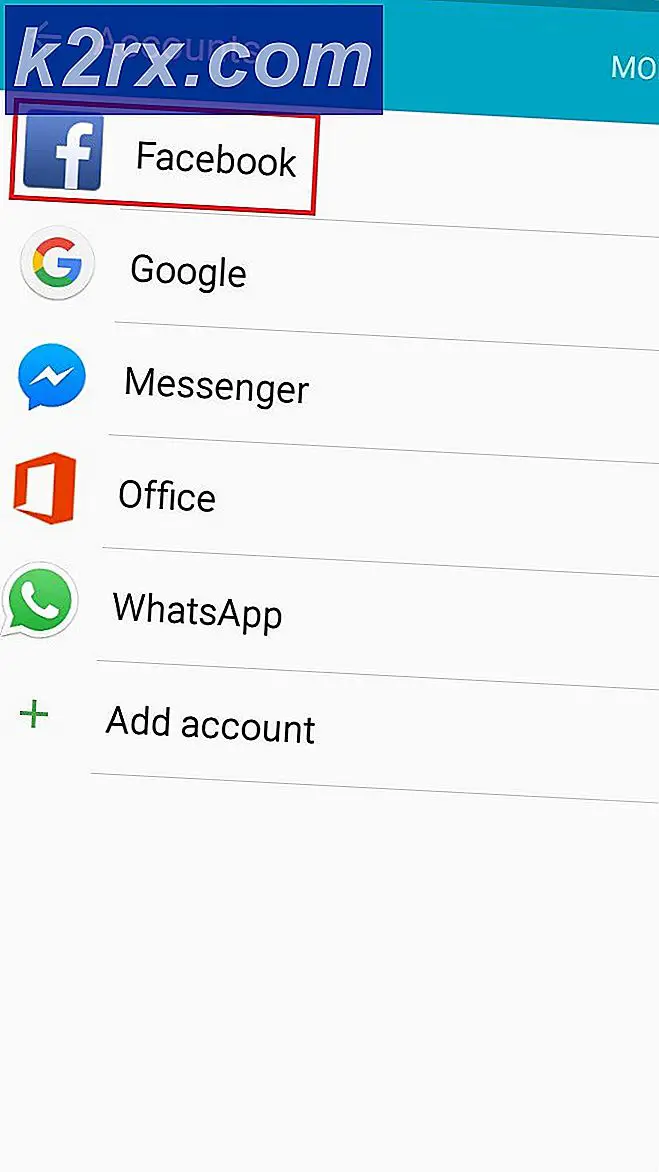Åtgärda fel 27300 med Kaspersky Antivirus på Windows
Vissa Windows-användare rapporterar att de hamnar i Fel 27300 popup när du försöker installera Kaspersky-applikationen. Felmeddelandets text kommer att skilja sig beroende på den bakomliggande orsaken som orsakar problemet. Problemet rapporteras mestadels förekomma i Windows 7 och Windows 10.
Efter att ha undersökt den här frågan visar det sig att det finns flera olika bakomliggande orsaker som kan vara ansvariga för uppenbarelsen av denna felkod. Här är en lista över verifierade synder som kan ligga bakom denna felkod:
Nu när du är bekant med alla potentiella synder som kan vara ansvariga för denna felkod, här är en lista över metoder som andra drabbade användare framgångsrikt har använt för att komma till botten i det här problemet:
Metod 1: Avinstallera inkompatibla applikationer (om tillämpligt)
Den främsta orsaken som kommer att orsaka Fel 27300ska uppstå när du installerar Kaspersky Antivirus är en inkompatibel app som redan är installerad på måldatorn. Om detta scenario är tillämpligt kan du åtgärda problemet genom att avinstallera det inkompatibla programmet innan du försöker installera Kaspersky Antivirus igen.
Generellt sett är motstridiga applikationer begränsade till andra tredjeparts konkurrenter AV och brandväggsprodukter som Avast, AVG, eTrust, McAfee, ZoneAlarm etc. Här är en fullständig lista över inkompatibla program som kan orsaka problem vid installation av Kaspersky Antivirus.
Om du bestämde dig för att ett program som inte är kompatibelt med Kaspersky Antivirus för närvarande är installerat på din dator, följ instruktionerna nedan för att avinstallera det från din dator:
- Börja med att trycka på Windows-tangent + R att öppna upp en Springa dialog ruta. Skriv sedan 'Appwiz.cpl' inuti textrutan och tryck Stiga på för att öppna upp Program och funktioner meny.
Notera: Om du uppmanas av UAC (användarkontokontroll) snabb, klicka Ja för att bevilja admin-åtkomst.
- När du väl är inne i Program och funktioner på skärmen, bläddra ner genom listan över installerade applikationer och leta upp antivirusprogrammet som du planerar att avinstallera.
- När du har hittat programmet som är oförenligt med Kaspersky Antivirus högerklickar du på det och väljer Avinstallera från snabbmenyn som just dykt upp.
- I avinstallationsskärmen följer du anvisningarna på skärmen för att slutföra avinstallationen och startar sedan om datorn.
- När datorn har startat upp igen upprepar du installationen av Kaspersky Antivirus och ser om installationen har slutförts.
Om detta scenario inte är tillämpligt, gå ner till nästa möjliga korrigering nedan.
Metod 2: Installera varje väntande Windows Update (endast Windows 10)
Om du använder Windows 10 är det viktigt att du har alla väntande uppdateringar installerade (särskilt de infrastrukturuppdateringar som Kaspersky behöver för att installeras korrekt).
Flera användare som också stött på Fel 27300när de försöker installera Kaspersky Antivirus har rapporterat att installationen äntligen lyckades efter att de tog sig tid att installera varje väntande Windows 10-uppdatering från Windows Update-skärmen.
Om du tror att det här scenariot ser ut som det kan vara tillämpligt, följ anvisningarna på skärmen för att installera alla väntande uppdateringar av Windows 10 på din dator:
- Börja med att trycka på Windows-tangent + R att öppna upp en Springa dialog ruta. Skriv sedan ”ms-inställningar: windowsupdate 'och tryck Stiga på för att öppna upp Windows uppdatering fliken i inställningar app.
- När du är inne i Windows-uppdateringsskärmen, fortsätt och klicka på Sök efter uppdateringar. Följ sedan nästa instruktioner för att installera alla Windows-uppdateringar som för närvarande är planerade att installeras.
Notera: Det är viktigt att installera alla typer av uppdateringar inklusive kumulativa och säkerhetsuppdateringar, inte bara de som är märkta som Kritisk eller Viktig.
- Om du har många väntande uppdateringar uppmanas du att starta om datorn innan varje uppdatering installeras. Om detta scenario händer i ditt fall, starta om enligt instruktionerna, men se till att återgå till den här skärmen vid nästa start och slutföra installationen av resten av uppdateringarna.
- Starta om datorn efter varje väntande uppdatering igen och starta installationen av Kasperky igen efter att datorn startat upp igen.
Om installationen fortfarande går ihop med samma Fel 27300,gå ner till nästa möjliga fix nedan.
Metod 3: Ändra nätverkskonfigurationsparametern (endast Windows 7, Windows 8)
Om du stöter på det här problemet i Windows 7 eller Windows 8.1 misslyckas installationen sannolikt på grund av en felaktigt konfigurerad nätverksregisternyckel - Om detta scenario är tillämpligt bör du kunna lösa problemet genom att byta namn på Nätverk Registerparameter för att tillgodose koden som används av installationen av Kaspersky Antivirus.
Flera berörda användare har rapporterat att problemet var löst och installationen av Kaspersky Antivirus lyckades äntligen.
Följ instruktionerna nedan för att ändra konfigurera för att lösa installationsfel av Kaspersky Antivirus på Windows 7 och Windows 8.1:
- Tryck Windows-tangent + R att öppna upp en Springa dialog ruta. Skriv sedan 'Regedit' inuti textrutan och tryck sedan på Ctrl + Skift + Enter för att öppna upp Registerredigerare med förhöjd tillgång. När du uppmanas av UAC (användarkontokontroll), klick Ja för att bevilja admin-åtkomst.
- När du är inne i registerredigeraren använder du menyn till vänster för att navigera till följande plats:
HKEY_LOCAL_MACHINE \ SYSTEM \ CurrentControlSet \ Control \ Network
Notera: Du kan antingen navigera här manuellt eller klistra in länken direkt i navigeringsfältet högst upp på skärmen och trycka på Stiga på att komma dit direkt.
- När du är på rätt plats flyttar du dig över till höger ruta, högerklickar på Konfigurationsparameter och byta namn på det till Config2.
- När parametern har bytt namn på rätt sätt, spara ändringarna, stäng Registerredigeraren och starta om datorn.
- När datorn har startat upp igen, upprepa installationen av Kaspersky Antivirus och se om problemet nu är löst.
Om samma typ av Fel 27300fortfarande inträffar, gå ner till nästa möjliga fix nedan.
Metod 4: Använda Kamvremover-verktyget
Som det visar sig kan detta problem också orsakas av någon typ av kvarvarande filer från en tidigare installation av en Kaspersky-produkt som stör installationen av Kaspersky Antivirus.
Flera drabbade användare som också stött på Fel 27300vid installation av Kaspersky Antivirus har rapporterat att problemet äntligen löstes efter att de använde kavremover verktyg för att ta bort eventuella rester från en tidigare installation innan installationen upprepas igen.
Notera: Tänk på att när du kör kavremover verktyget tar också bort all licensinformation tillsammans med alla programinställningar som för närvarande sparas.
Om du tidigare hade en annan Kaspersky-produkt installerad på din dator eller tidigare försökte en botched installation, följ instruktionerna nedan för att använda kamvremover-verktyget innan du försöker igen installationen av Kaspersky Antivirus:
- Ladda ner senaste versionen av kavremover-verktyget och vänta tills nedladdningen är klar.
- När nedladdningen är klar dubbelklickar du på den körbara filen och klickar på Ja vid Användarkontokontroll (UAC) prompt.
- Klicka på den första slutanvändarlicensavtalet Acceptera.
- Använd sedan rullgardinsmenyn för att välja resterna av produkten du vill ta bort och klicka sedan på Avlägsna och vänta tills operationen är klar.
- När åtgärden är klar startar du om datorn och väntar på nästa start.
- Installera Kaspersky Antivirus igen konventionellt och se om problemet nu är löst.
Om du fortfarande ser samma sak Fel 27300när du försöker installera Kaspersky Antivirus, gå ner till nästa möjliga fix nedan.
Metod 5: Ändra starttypen för Network Setup Service
Enligt vissa berörda användare kan du också förvänta dig att se Fel 27300poppar upp på grund av en tjänst som måste aktiveras (Network Setup Service) för att installationen av Kaspersky Antivirus ska slutföras.
Flera berörda användare har rapporterat att problemet löstes och installationen lyckades efter att de använde Tjänster skärm för att aktivera nätverksinställningstjänsten innan du försöker installera Kaspersky Antivirus igen.
Följ instruktionerna nedan om du tror att nätverksinställningstjänsten är inaktiverad och att installationen misslyckas:
- Tryck Windows-tangent + R att öppna upp en Springa dialog ruta. Skriv sedan 'Services.msc' inuti textrutan och tryck Stiga på för att öppna upp Tjänster skärm.
Notera: Om du uppmanas av UAC (Användarkontokontroll), klicka på Ja för att bevilja admin-åtkomst.
- När du väl är inne i Tjänster skärm, flytta till högra delen av skärmen och leta reda på Nätverksinställningstjänst.
- När du hittar rätt tjänst högerklickar du på posten som är associerad med Nätverksinställningstjänst och välj Egenskaper från snabbmenyn.
- När du väl är inne i Egenskaper skärm, öppna Allmän fliken och ställ in Starttyp till Manuell med hjälp av rullgardinsmenyn innan du klickar på Start nedan för att tvinga igång tjänsten.
- Klick Tillämpa om du vill spara ändringarna startar du om datorn och upprepar installationen av Kaspersky Antivirus-appen om samma problem fortfarande uppstår.
Om du fortfarande ser Fel 27300när du försöker installera säkerhetsappen från tredje part, flytta ner till den slutliga fixen nedan.
Metod 6: Återställa WU-beroenden från felsäkert läge
Om ingen av metoderna ovan har visat sig vara effektiv i ditt fall, bör du kontrollera om problemet inte är relaterat till en WU-komponent som för närvarande sitter fast i ett limbo-tillstånd och som förhindrar installationen av Kaspersky Antivirus.
Flera drabbade användare som hade att göra med samma typ av problem har rapporterat att de äntligen lyckades kringgå uppenbarelsen av Fel 27300efter att de startat i SafeMode och kör en serie kommandon som har återställt de WU-beroenden som krävs av installationen av Kaspersky-antivirusprogrammet.
Om du letar efter specifika instruktioner om hur du gör det, följ instruktionerna nedan:
- Första saker först, följ instruktioner för att starta din dator i säkert läge.
- När din dator startar Säkert läge, Tryck Windows-tangent + R att öppna upp en Springa dialog ruta. Skriv in textrutan 'Cmd' och tryck Ctrl + Skift + Enter att öppna upp en upphöjd Kommandotolken.
Notera: Om du uppmanas av UAC (användarkontokontroll), klick Ja för att bevilja admin-åtkomst.
- Inuti den upphöjda kommandotolken skriver du följande kommandon i samma ordning och trycker på Stiga på efter var och en för att återställa alla nödvändiga WU-beroende:
netto stopp cryptsvc ren% systemroot% \ system32 \ catroot2 catroot2_old netto start cryptsvc
- När varje kommando har körts framgångsrikt stänger du den upphöjda kommandotolken och försöker igen installationen av Kaspersky-produkten som tidigare misslyckades.