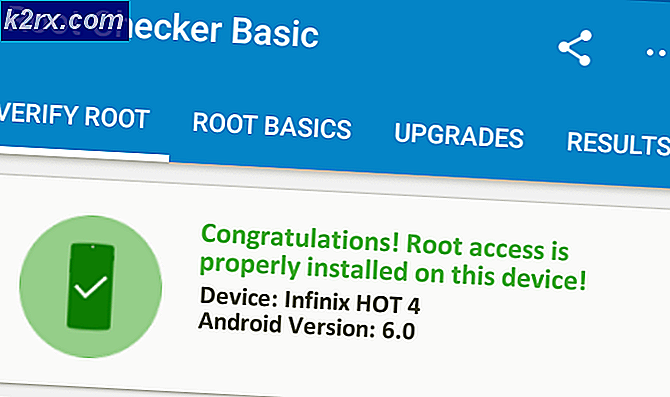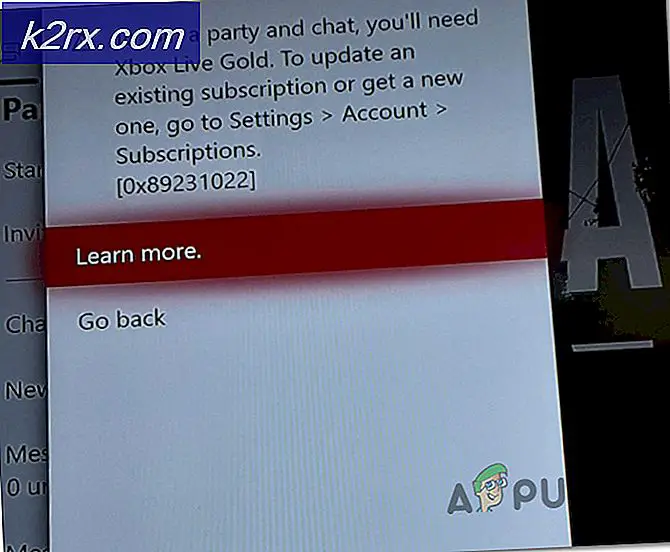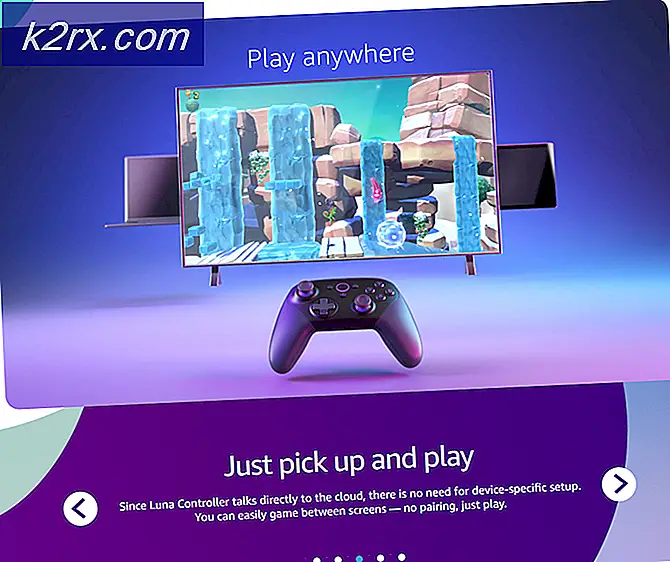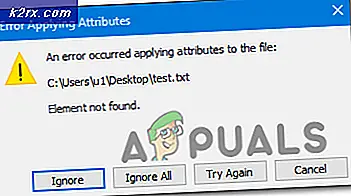Hur kan jag förhindra att användare byter låsskärm och inloggningsbild i Windows 10?
Windows-inställningar har många funktioner som användarna kan anpassa efter deras behov. Låsskärmen och inloggningsbilden kan också enkelt ändras i Windows-inställningarna. Dessa inställningar kan dock också inaktiveras genom lokal grupprincip. Det är en bra idé för företag eller administratörer att hålla dessa inställningar skyddade från offentliga användare. Detta hindrar användare från att ändra bakgrundsbilden som visas när systemet är låst eller på inloggningsskärmen.
Vi har också inkluderat en registermetod genom vilken du kan ändra dessa inställningar eftersom grupprincipen inte är tillgänglig i Windows 10 Home Editions.
Förhindra ändring av låsskärm och inloggningsbild
Ändra låsskärmen eller inloggningsbilden inställningar är aktiverade som standard i Windows. Detta är en av de vanliga inställningarna som inte bör inaktiveras om det inte behövs. Användare kan inaktivera inställningarna för låsskärmen och inloggningsbilden och aktivera det när som helst genom nedanstående metoder. Om du inaktiverar den här inställningen kommer användaren inte att kunna ändra sin låsskärm och inloggningsbild, och de ser istället standardbilden. Båda nedanstående metoder fungerar på samma sätt; dock kan användaren välja vilka verktyg de har och är bekanta med.
Metod 1: Förhindra anpassning av låsskärmen genom lokal grupppolicy
I den här metoden använder vi Local Group Policy Editor för att inaktivera låsskärmsinställningarna. Den lokala grupprincipredigeraren kan användas för att konfigurera och hantera Windows-operativsystemet. De flesta av policyerna finns redan i Local Group Policy, så användare behöver bara konfigurera den.
Notera: Den lokala grupprincipredigeraren är endast tillgänglig i Windows 10 Enterprise-, Windows 10 Pro- och Windows 10 Education-utgåvor. Om du har en annan Windows 10-version, hoppa direkt till metod 2.
Om den lokala grupprincipredigeraren är tillgänglig på ditt system, följ stegen nedan för att hindra användare från att ändra låsskärmen och inloggningsbilden:
- Håll Windows-tangent och tryck R för att öppna Springa dialog. Skriv nu “gpedit.msc”Och tryck Stiga på för att öppna Lokal grupppolicyredaktör. Välja Ja att gå med på UAC (användarkontokontroll) prompt.
- Använd den vänstra rutan i Lokal grupppolicyredaktör för att navigera till följande plats:
Datorkonfiguration \ Administrativa mallar \ Kontrollpanelen \ Anpassning \
- Dubbelklicka på Förhindra ändring av låsskärm och inloggningsbild i den högra rutan. Detta öppnar ett nytt fönster för den specifika policyn, modifiera nu växlingen från Inte konfigurerad till Gör det möjligt. Klicka sedan på Ansök / Ok för att spara ändringarna.
- Nu kommer inställningarna för låsskärmen och inloggningsbilden i Windows-inställningarna att inaktiveras och användarna kommer att hindras från att ändra den.
Metod 2: Förhindra anpassning av låsskärmen genom registerredigeraren
Ett annat sätt att hindra användare från att anpassa låsskärmen eller inloggningsbilden är att använda Registerredigerare. Till skillnad från den lokala grupprincipredigeraren kräver detta lite extra steg från användarna. Några av nycklarna / värdena saknas i Registerredigeraren, så användare måste skapa det manuellt. Följ stegen nedan för att hindra användare från att anpassa låsskärmen och inloggningsbilden genom Registerredigeraren:
- tryck på Windows + R knapparna tillsammans för att öppna en Springa dialog ruta. Skriv “regedit”Och tryck Stiga på att öppna Registerredigerare. Välja Ja att gå med på UAC (användarkontokontroll) prompt.
- Navigera till följande tangent med hjälp av den vänstra rutan i Registerredigerare fönster:
HKEY_LOCAL_MACHINE \ SOFTWARE \ Policies \ Microsoft \ Windows \ Personalisering
- Sök efter ett värde som heter NoChangingLockScreen till höger. Om det inte finns, skapa ett nytt värde med namnet NoChangingLockScreen genom att klicka var som helst i den högra rutan och välja Nytt> DWORD (32-bitars) värde.
- Dubbelklicka nu på NoChangingLockScreen värde och ställ in Värdedata till 1. Klicka på Ok knappen för att tillämpa ändringarna.
- Slutligen, efter att alla ändringar har gjorts, se till att omstart din dator och låt ändringarna träda i kraft.