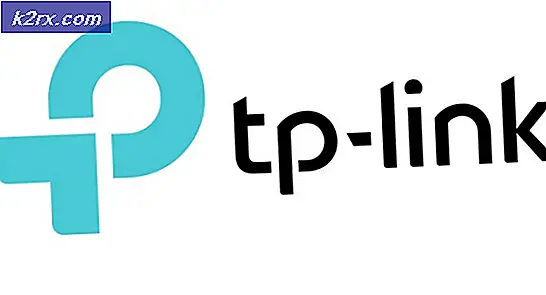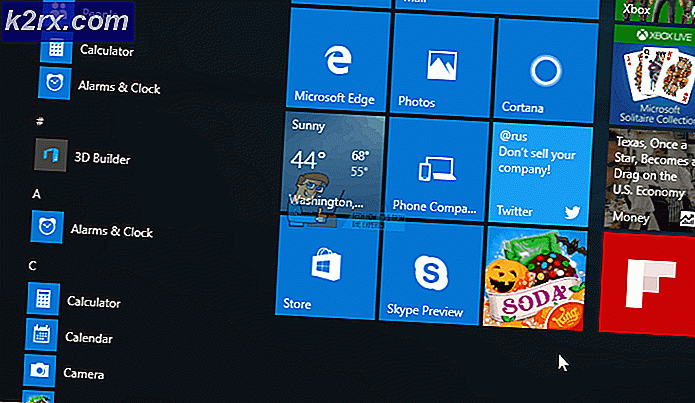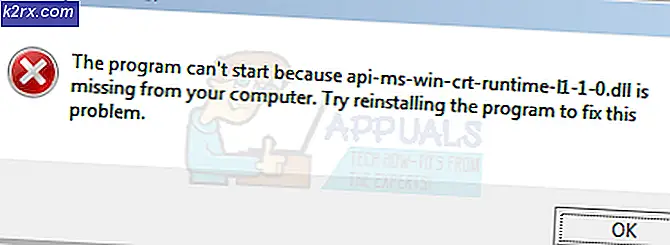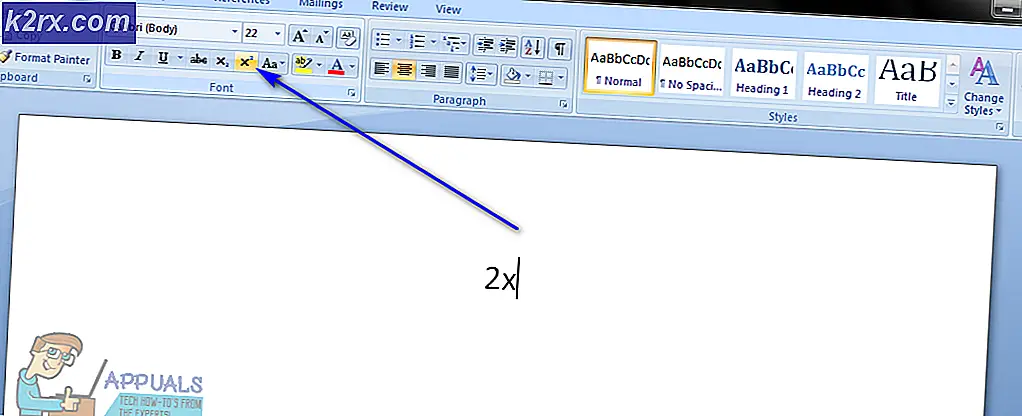Fix: Banan / System / Installer / Packages / OSInstall.mpkg verkar vara saknad eller skadad
Om du är en Mac-användare och du försöker uppdatera din MacOS till en nyare version kan du kanske se det här felet.
Stigen / System / Installer / Packages / OSInstall.mpkg verkar vara saknad eller skadad. Avsluta installationsprogrammet för att starta om datorn och försök igen
När du ser detta fel har du bara möjlighet att starta om systemet och försök igen. Om du ser detta fel kommer det troligen inte att lösas efter en omstart. Det här innebär att det här felmeddelandet hindrar dig från att uppdatera till en nyare version.
Vi är inte säkra på det exakta felet som orsakar detta men det är troligtvis ett problem med uppdateringen via App Store. Det är därför den vanligaste lösningen för detta är att använda en Bootable USB för att installera den nya uppdateringen. En sak som kan orsaka problemet är vad felmeddelandet säger, dvs sökvägen kan saknas eller skadas. Så fixar eller skapar sökvägen problemet. En annan sak som kan orsaka detta är lågutrymmet. Även om det inte är vanligt, men många användare upplevde problemet på grund av detta problem. Saken är, den här nya uppdateringen är större än vanliga uppdateringar. Så, många användare felberäknade det utrymme som faktiskt behövdes för den här uppdateringen och fick det här felet.
Backup Data
Om du inte har säkerhetskopierat dina data ska du säkerhetskopiera den innan du följer instruktionerna nedan. Du kan använda Time Machine från Mac för att säkerhetskopiera dina data.
Time Machine, om du inte redan vet, är en inbyggd funktion i Mac. Den här funktionen hjälper dig att säkerhetskopiera dina data på en extern lagringsenhet. Det betyder att du måste ha en extern lagringsenhet som USB, Extern hårddisk, Time Capsule eller MacOS Server på ditt nätverk och någon annan form av extern lagring. När du har en extern lagringsenhet följer du stegen nedan
- Anslut bara ditt externa lagringsutrymme till din Mac
- En ny popupdialog visas som frågar om du vill använda den här enheten för att säkerhetskopiera Time Machine.
- Markera krypteringsskivan
- Klicka på Använd som Backup Disk
Obs! Om du inte ser en dialogruta som ber dig om att säkerhetskopiera disken med Time Machine, följ instruktionerna nedan
- Välj Apple-menyn från menyraden längst upp
- Välj Systeminställningar
- Klicka på Time Machine
- Klicka på Välj säkerhetskopieringsdisk
- En ny lista visas med namnet på den skiva som finns tillgänglig för säkerhetskopiering. Välj en reservdiskett i listan och klicka sedan på Använd disk
När du är klar ska dina filer säkerhetskopieras.
Metod 1: Starta om i återställningsläge
Återuppta ditt system i återställningsläge. Återställningsläget erbjuder många användbara verktyg som kan användas för att lösa programvara och olika andra problem. Så, om du kör återställningsläget och kör några kommandon från terminalen har du löst problemet för många användare. Här är de steg som du behöver följa
- Håll kommandotangenten och tryck på R när du trycker på på-knappen. Om du startar om Mac, håller du kommandotangenten och trycker på R höger när din Mac börjar starta om. Du borde fortsätta trycka på nycklarna tills du ser Apple-logotypen eller en snurrande jordklot. Obs! Om du ser det vanliga skrivbordet betyder det att du inte tryckte på knapparna i tid. Du bör starta om och försöka igen.
- Du kommer att se MacOS Utilities-fönstren när Mac-datorn går in i Återställningsläget.
- Klicka på Verktyg i menyraden och klicka på Terminal . Obs! Det finns en bugg i Sierra-versionen där du kanske inte ser menyraden längst upp. Här är några saker du kan försöka göra att menyraden återkommer
- Klicka på alternativet Diskverktyg i fönstret macOS Utilities. Stäng diskverktyget och kom tillbaka till den här skärmen. Kontrollera om detta tar tillbaka menyraden.
- Starta om och försök igen till återställningsläge (genom att följa anvisningarna i steg 1)
- Starta om och återgå till återställningsläget igen (genom att följa instruktionerna i steg 1) men håll kommando- och r- tangenterna under hela startprocessen, t.ex. släpp endast tangenterna när du ser fönstret macOS Utilities
- Starta om och skriv in återställningsläget genom att trycka på kommandot + R + S- tangenterna (istället för bara Command + R). Detta öppnar ett okodat kombinerat återställningsläge och enanvändarläge. Detta öppnar direkt kommandotolken direkt och det kommer att vara i återställningsläget. Du kommer att kunna skriva och köra kommandon härifrån
- När du är i terminalen skriver du Sök / Namn OSInstall.mpkg och trycker på Enter . Detta kommando söker efter det angivna filnamnet. Så det kommer att ge dig vägen där OSInstall.mpkg är.
- Skriv mkdir -p / Volymer / Macintosh HD / System / Installation / Paket och tryck på Enter .
- Skriv cp / volymer / Macintosh HD / System / Installation / Paket / och tryck på Enter . Ersätt med den aktuella sökvägen för OSInstall.mpkg som du hittade med kommandot Sök i steg 4.
- Skriv sudo shutdown -r nu och tryck på Enter för att starta om maskinen.
När systemet startas om, försök att uppdatera igen.
Metod 2: Startup Manager
Om metoden 1 inte fungerade, använd alternativtangenten för att starta och om du väljer Mac-hårddisken löser du problemet. Om du startar om med Alternativnyckel öppnas Startup Manager för din maskin. Det här är en inbyggd applikation som kan användas för att välja volymen för att starta din Mac från. Följ stegen nedan för att ange Startup Manager
- Starta om din Mac. Håll Alternativ-knappen intryckt rätt när din Mac startar om. Håll knappen intryckt tills du ser Startup Manager
- När du är i Startup Manager visas en lista över volymer. Välj Mac HD från listan. Använd musen eller styrplattan eller vänster och höger piltangenter för att navigera genom listan. Obs! Du bör inte välja en volym som inte innehåller Mac OS. Den valda volymen används för att starta om och om det inte finns något OS på volymen kommer det att skapa problem.
- När du väl har valt Mac HD dubbelklickar du eller trycker på Enter .
Försök nu uppdatera Mac: n och det ska fungera bra.
Metod 3: Skapa en startbar USB
Obs! Du behöver en USB med minst 12 GB storlek för att detta ska fungera. Så se till att du har en USB. Det kommer också att vara till nytta för dig om det är en tom USB. Det kommer att göra saker lättare för dig.
Om du fortfarande har problem med det typiska sättet att uppdatera din Mac har du möjlighet att använda en startbar USB också. Det kräver lite mer tid och ansträngning men det kommer säkert att fungera.
Här är stegen för att skapa en startbar USB och uppdatera till den senaste versionen av Mac OS
- Klicka på Apple-logotypen från översta menyraden och välj Programvaruuppdatering
- Ladda ner High Sierra
- När uppdateringen är hämtad, uppdatera inte systemet med dessa filer. Du bör se en skärm med en knapp fortsätt. Klicka inte på Fortsätt-knappen. Avsluta den här installationsprogrammet tar inte bort de nedladdade filerna. Så vi kommer att sluta installatören och använda de nedladdade filerna för att skapa en startbar USB
- Anslut den USB som du vill använda som en startbar USB. Den här enheten ska vara tom eller åtminstone inte innehålla viktiga filer. Detta beror på att USB kommer att raderas i processen. Så om du har några viktiga filer kopierar du dem på annat håll
- Detta steg är valfritt men det kommer att göra det enklare för dig att följa de kommande instruktionerna om du gör det här steget. Du bör ändra namnet på USB-enheten till MyInstaller. Det kan ha något namn men om det har namnet MyInstaller kan du helt enkelt kopiera klistra in det kommando vi kommer att ge dig i de kommande stegen. Så, högerklicka på din USB-enhet och välj Få info . Klicka på triangeln förutom Namn och förlängning . Skriv namnet MyInstaller i den nyligen uppkomna textrutan under Namn och Extension . När du är klar trycker du på Enter eller Tab
- Du ska nu ha en tom USB-enhet med namnet MyInstaller och nedladdade installationsfiler för Mac-uppdateringen.
- Tryck och håll ner Kommando + Mellanslag och skriv Terminal i Spotlight Tryck på Enter och terminalen ska öppnas för dig
- Du ska helt enkelt kopiera hela kommandot och klistra in det i Terminal om du har ett drivnamn MyInstaller (om du följde anvisningarna i steg 5). Om ditt drivnamn är annorlunda än MyInstaller måste du ersätta MyInstaller-namnet med ditt USB-enhetens namn.
- Kopiera någon av kommandona nedan. Kommandot du måste välja beror på vilket OS X eller MacOS-installationsprogram du arbetar med.
MacOS High Sierra Installer Command Line
sudo / Applications / Install \ macOS \ High \ Sierra.app/Contents/Resources/createinstallmedia -volume / Volymer / MyInstaller -applicationpath / Program / Install \ macOS \ High \ Sierra.app -nointeraction
MacOS Sierra Installer Command Line
sudo / Applications / Install \ macOS \ Sierra.app/Contents/Resources/createinstallmedia -volume / Volymer / MyInstaller -applicationpath / Applications / Install \ macOS \ Sierra.app -nointeraction
OS X El Capitan Installer Command Line
sudo / Program / Install \ OS \ X \ El \ Capitan.app/Contents/Resources/createinstallmedia -volume / Volumes / MyInstaller -applicationpath / Program / Install \ OS \ X \ El \ Capitan.app -nointeraction
OS X Yosemite Installer Command Line
sudo / Applications / Install \ OS \ X \ Yosemite.app/Contents/Resources/createinstallmedia -volume / Volymer / MyInstaller -applicationpath / Program / Install \ OS \ X \ Yosemite.app -nointeraction
OS X Mavericks Installer Command Line
sudo / Program / Install \ OS \ X \ Mavericks.app/Contents/Resources/createinstallmedia -volume / Volumes / MyInstaller -applicationpath / Program / Install \ OS \ X \ Mavericks.app -nointeraction
- Tryck på Enter efter att klistra in kommandot i Terminal
- Systemet kommer att be dig att ange lösenordet. Skriv in lösenordet och tryck på Anm: Lösenordet visas inte på skärmen (inte enstaka asterisk). Så oroa dig inte om du inte ser något medan du skriver. Skriv bara lösenordet och tryck på Enter.
- Terminal kommer att be om bekräftelse att radera innehållet på din enhet. För att bekräfta, skriv Y och tryck på Enter
- Detta kommer att initiera kopieringsprocessen. Systemet raderar innehållet på din USB och börjar kopiera filer till den riktade USB-enheten. Denna process tar mycket tid så vi rekommenderar dig att delta i andra aktiviteter.
- Du kommer att se Klar skrivet på terminalen när processen är klar. Du kommer att ha en Bootable USB-enhet vid den tiden. Vi använder den här enheten för att installera Mac OS
- Se till att din USB-enhet är ansluten till systemet
- Starta om din Mac. Håll Alternativ-knappen intryckt rätt när din Mac startar om. Håll knappen intryckt tills du ser Startup Manager
- När du är i Startup Manager visas en lista över volymer. Välj din USB-enhet från listan. Använd musen eller styrplattan eller vänster och höger piltangenter för att navigera genom listan.
- När du har valt USB-enheten dubbelklickar du eller trycker på Enter
- Du får se en lista över alternativ från installationsprogrammet. Välj Installera OS X och installera den senaste Mac OS-versionen därifrån
Metod 4: Ha tillräckligt med diskutrymme
Den senaste versionen av Mac OS kräver lite mer utrymme än de tidigare. Så se till att du har tillräckligt med diskutrymme tillgängligt när du försöker installera eller uppdatera till den här versionen.
Metod 5: Kör första hjälpen
Running First Aid på din interna enhet har verkatt fungera för många användare också. Detta kan göras via Diskverktyget tillgängligt i Återställningsläge. Diskverktyget kan användas för att diagnostisera och åtgärda problem med en skiva eller skadade volymer. Följ stegen nedan för att köra ett första hjälpen på din interna enhet
- Håll kommandotangenten och tryck på R när du trycker på på-knappen. Om du startar om Mac, håller du kommandotangenten och trycker på R höger när din Mac börjar starta om. Du borde fortsätta trycka på nycklarna tills du ser Apple-logotypen eller en snurrande jordklot. Obs! Om du ser det vanliga skrivbordet betyder det att du inte tryckte på knapparna i tid. Du bör starta om och försöka igen.
- Du kommer att se MacOS Utilities-fönstren när Mac-datorn går in i Återställningsläget.
- Välj Diskverktyg
- Välj den volym du vill köra första hjälpen på.
- Klicka på första hjälpen .
- Klicka på Kör . Detta kommer att starta verifierings- och reparationsprocessen. Diskutility fixar automatiskt eventuella problem som den kan hitta
- När du är klar avslutar du Diskverktyget och startar om. Försök nu uppdatera igen.
PRO TIPS: Om problemet är med din dator eller en bärbar dator, bör du försöka använda Reimage Plus-programvaran som kan skanna förvaret och ersätta korrupta och saknade filer. Detta fungerar i de flesta fall där problemet uppstått på grund av systemkorruption. Du kan ladda ner Reimage Plus genom att klicka här