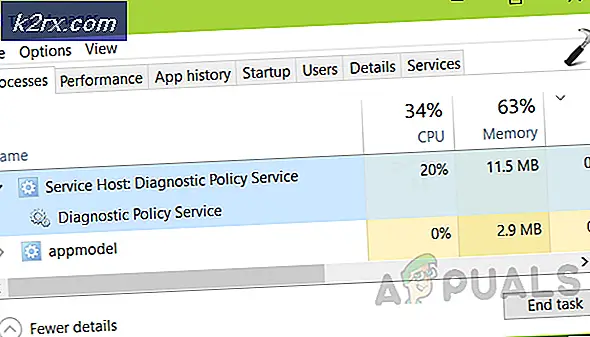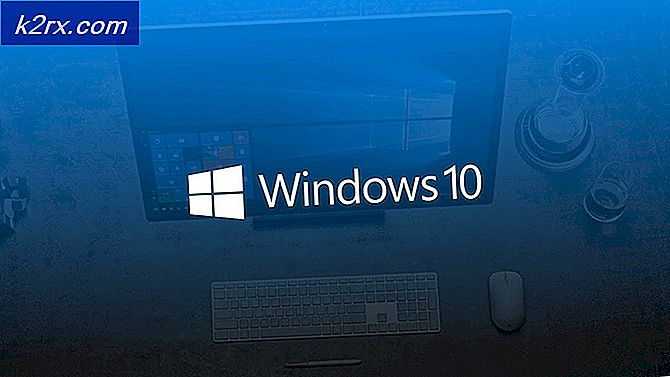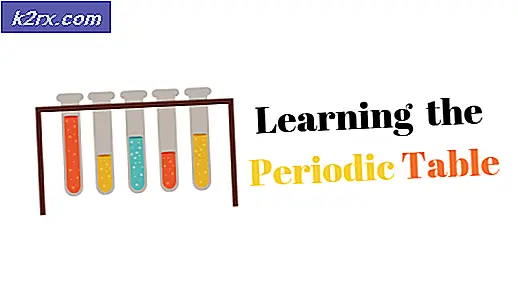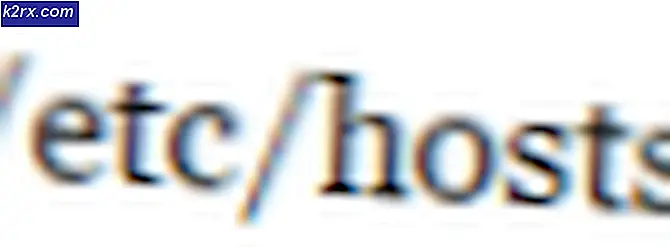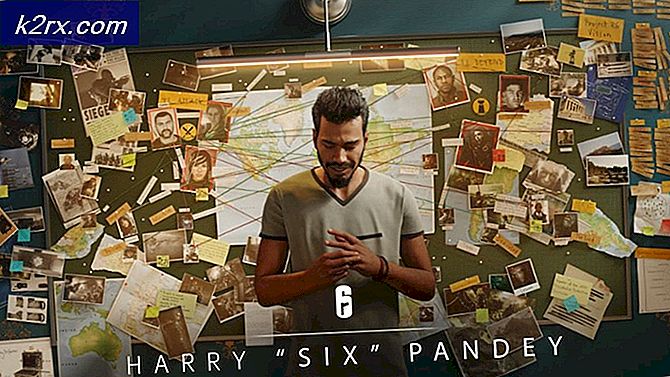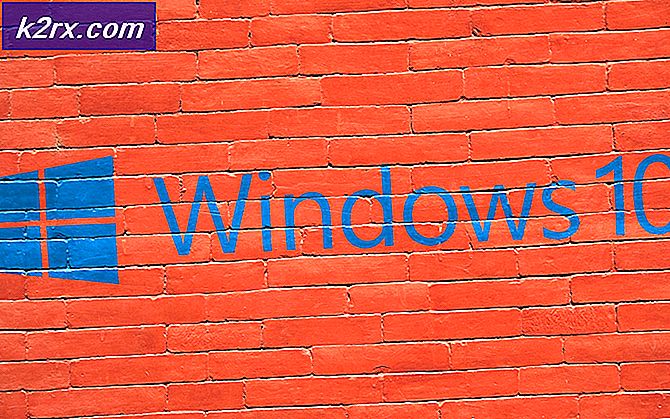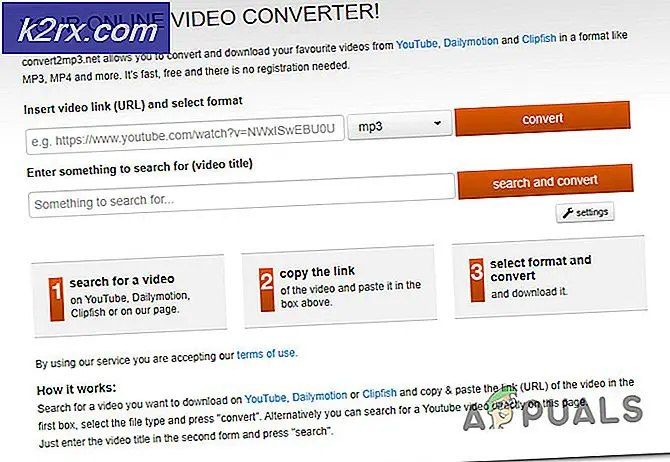Fix: Fel 910 på Google Play 'Kan inte installera app'
”Felkod 910”Påträffas vanligtvis när användaren försöker installera, uppdatera eller avinstallera en app från Google Play Store på en Android-enhet. Detta är vanligtvis känt för att inträffa om användaren tidigare avinstallerade förinstallerade uppdateringar för samma app. Problemet rapporteras främst på Lollipop (5.x), Marshmallow (6.x), Nougat och Oreo.
Vad orsakar problemet med ”Felkod 910”?
Vi lyckades upptäcka några av de vanligaste orsakerna som kommer att utlösa just detta problem. Vi har gjort detta genom att titta på olika användarrapporter och de reparationsstrategier som de använde för att lösa problemet. Här är en kortlista med vanliga scenarier som har chansen att utlösa just detta felmeddelande:
Om du kämpar för att hitta några felsökningssteg som kommer att lösaFelkod 910”, Den här artikeln kommer att vara till hjälp. Nedan hittar du flera verifierade metoder som andra användare i en liknande situation har använt för att få problemet löst.
Vi har ordnat de potentiella korrigeringarna nedan efter effektivitet och svårighetsgrad. Så om du letar efter det mest effektiva tillvägagångssättet, följ metoderna nedan i den ordning de presenteras.
Metod 1: Rensa cacheminnet i Google Play Butik
Följande metod är ett av de mest populära sätten att lösaFelkod 910”På Android-enheter. Om problemet uppstår på grund av dåligt cachad data som slutar förhindra att appen uppdateras, kommer problemet att rensas permanent genom att rensa cachade data från Google Play Store-appen. Stegen nedan bekräftades vara effektiva av många användare som kämpar för att lösa samma felkod:
Så här rensar du cachad data från Google Play Store-applikationen på en Android-enhet:
Notera: Android-riket omfattar är en mycket fragmenterad marknad. Äldre Android-versioner ser ut och beter sig annorlunda, för att inte tala om att du kanske har att göra med en anpassad ROM, beroende på tillverkare. På grund av detta kan vissa steg vara något annorlunda än vad du ser på våra skärmar. Men du borde inte ha några problem att kopiera dem på din enhet.
- På startskärmen på din Android-enhet trycker du på på inställningar meny. Inuti inställningar menyn, tryck på Appar och aviseringar.
Notera: Om du inte tas direkt till listan över appar, klicka också på Appar eller Applista.
- Bläddra igenom listan över appar och leta reda på Google Play Butik. När du väl ser det trycker du på det öppet.
- Från Info-menyn i Google Play Butik, tryck på Lagring för att nå alternativet om att rensa data.
- I lagringsalternativet klickar du på Rensa cache. När processen är klar följer du genom att klicka på Radera data.
När du har rensat data från Google Play Store startar du om datorn och försöker uppdatera eller ladda ner appen som orsakade problemet igen.
Om du fortfarande stöter på samma felmeddelande (”Felkod 910”),gå ner till nästa metod nedan.
Metod 2: Länka ditt Google-konto igen
Denna procedur är en av de första som nämns i den officiella Google-dokumentationen när det gäller just denna felkod. Ännu mer har många drabbade användare bekräftat att inloggning och utloggning av sitt Google-konto löste problemet och tillät dem att installera eller uppdatera programmet som tidigare misslyckades med”Felkod 910”.
Här är stegen för att ta bort ditt Google-konto från din enhet och lägga till det igen för att lösa problemetFelkod 910:
- Öppna din Android-telefon inställningar app och få tillgång till Konton meny.
- Inuti Användar- och kontoskärmen (Konton), hitta din Google-konto och tryck på den. När du är inne i dina Google-kontoinställningar, rulla ner till botten av skärmen och tryck på Avlägsna.
- När Google-kontot har tagits bort, återgå tillAnvändar- och kontoskärmen (Konton)skärm, bläddra ner till botten av skärmen och tryck på Lägg till konto.
- Sedan, från Lägg till ett konto klicka på Google och följ instruktionerna på skärmen för att lägga till ditt Google-konto igen.
- När du har länkat ditt Google-konto igen genom att sätta in dina autentiseringsuppgifter startar du om datorn och försöker uppdatera eller ladda ner appen vid nästa start.
Om du fortfarande stöter på samma felmeddelande, gå vidare till nästa metod nedan.
Metod 3: Flytta appen från SD till Intern
En annan populär fix för att komma runtFel 910 när du försöker uppdatera en redan installerad applikation är att flytta appen från din externa SD-lagring till intern lagring. Chansen är stor att appen kommer att uppdateras normalt efter att ha flyttats på intern lagring. När uppdateringen är klar kan du flytta tillbaka den till sin ursprungliga plats (externt SD-kort). Flera användare som kämpar för att lösa detta fel har bekräftat att stegen nedan fungerade som en permanent lösning för dem.
Här är vad du behöver göra:
- Öppna din inställningar menyn och gå till Appar och aviseringar. Tryck sedan på Appar (applikationslista) för att se alla dina installerade applikationer.
- I listan över installerade applikationer, leta reda på appen som vägrar att installera och tryck på den för att utöka menyn.
- Knacka på Lagring,tryck sedan på Ändra lagringsplats och flytta appen till Intern lagring.
- När appen har flyttats till intern lagring, uppdatera appen igen och se om proceduren slutförs utan problem.
Notera: Om du fortfarande får samma felkod (”Felkod 910”), hoppa rakt till Metod 4. - Om du lyckas uppdatera appen medan den flyttas till intern lagring kan du flytta den tillbaka till SD-kortet när proceduren är klar.
Om den här metoden inte löste felet i ditt specifika scenario, gå ner till nästa metod nedan.
Metod 4: Mata ut SD-kortet från menyn Inställningar
Tidigt i utredningsfasen observerade vi att de flesta användare som vi stöter på just detta fel använde ett SD-kort. Ännu mer har vissa drabbade användare lyckats lösa problemet genom att helt enkelt "mata ut" SD-kortet via Android-inställningsmenyn.
Denna procedur kräver inte att du fysiskt tar ut ditt SD-kort från din telefon - Android har en inbyggd funktion som virtualiserar detta scenario. Här är vad du behöver göra för att virtuellt mata ut ditt SD-kort och lösa problemet”Felkod 910”:
- Öppna på din Android-enhet inställningar menyn och tryck på Lagring.
- Peka på på lagringsskärmen Avmontera SD-kort och bekräfta för att tvinga din Android att låtsas att SD-kortet har tagits bort fysiskt.
- Öppna Google Play Store igen och ladda ned / uppdatera appen som tidigare visade felmeddelandet.
Om problemet fortfarande inte är löst, gå vidare till nästa metod nedan.
Metod 5: Ladda ner och installera APK från en tredje parts webbplats
Om ingen av de potentiella korrigeringarna ovan fungerade för dig kanske du vill börja överväga möjligheten att använda en tredje parts tjänst för att installera eller uppdatera programmet som misslyckas med”Felkod 910”.Denna procedur kommer att vara effektiv i de scenarier där problemet orsakas av någon form av inkompatibilitet eller för att din nuvarande Android-version inte stöder den senaste applikationsuppdateringen.
I detta fall kan sidladdning av appen kringgå vissa begränsningar som tillämpas av Google Play Store. Så här laddar du ner och installerar applikationens APK från en tredje parts webbplats:
- Besök en tredje parts webbplats med APK-filer. Det finns många skissartade webbplatser som är kända för att innehålla mycket adware, så håll dig borta från obskyra platser. Vi rekommenderar APK pure (här).
- Använd sökfunktionen för att hitta den senaste versionen av applikationen som du kämpar för att installera och tryck på den.
- Slå Ladda ner APK och vänta tills nedladdningen är klar. Träffa Ok vid säkerhetsfrågan för att starta nedladdningen.
Notera: Om du inte har installerat APK-filer tidigare får du besked om att din enhet blockerar installationen av appar från okända källor. I det här fallet måste du gå till Inställningar> Säkerhet och sekretessoch ändra standardbeteendet för Installera okänd appar Tillåten under din webbläsare.
- När APK-filen har laddats ner öppnar du den och följer anvisningarna på skärmen för att installera appen eller uppdatera. Om du försöker installera en uppdatering uppmanas du att bekräfta om du vill installera en uppdatering över din befintliga app. Tryck i så fall på Installera för att starta processen.
Med den här processen bör du inte längre stöta på”Felkod 910”.Men om du fortfarande gör det, gå ner till nästa metod nedan.
Metod 6: Inaktivera Google Pay-administratör och aktivera Blackberry Launcher-admin (endast Blackberry Priv)
Om du stöter på det här problemet på en Blackberry Priv-enhet är lösningen lite mer exotisk. Ett par användare som kämpar för att lösa problemet på en Blackberry-enhet har lyckats eliminera”Felkod 910”genom att inaktivera administratörsaccessen för Google Pay och aktivera adminaccessen för Blackberry Launcher. Efter att ha loggat ut och in på sitt konto löstes problemet och de kunde slutföra installationen / uppdateringen.
Notera: Om du inte använder en Blackberry Priv-enhet, gå vidare till nästa metod nedan.
Här är vad du behöver göra:
- Gå till din Blackberry Priv-enhet Inställningar> Personligt> Säkerhet> Enhetsadministratörer. När du väl har kommit dit inaktiverar du adminåtkomst för Google Pay. Kontrollera sedan att administratörsåtkomst är aktiverad för Blackberry Launcher.
- Gå sedan till Inställningar> Enhet> Användare och välj Gäst för att logga ut från ditt konto. Vänta några sekunder och välj sedan Jag själv och följ instruktionerna för att logga in igen.
- Återvänd till Google Play> Mina appar och spel och fortsätt med uppdateringen / installationen. Du borde nu kunna slutföra det utan problem.
Om den här metoden inte var tillämplig på ditt specifika scenario, gå vidare till nästa metod nedan.
Metod 7: Använd ADB för att avinstallera appen
Om du befinner dig i en situation där appen inte kan uppdateras, installeras om eller avinstalleras, är ditt sista val (förutom att göra en fabriksåterställning) att använda ADB för att kraftigt ta bort applikationspaketet. Den här proceduren är lite avancerad och kommer att kräva att du gör en initial inställning på både din Android och dator, men det kommer att få jobbet gjort.
Om du inte visste om det är ADB (Android Debug Bridge) ett mycket mångsidigt kommandoradsverktyg som låter dig utföra olika åtgärder på din Android-enhet. Det underlättar många enhetsåtgärder inklusive installation och felsökning av appar, vilket är exakt vad vi behöver i det här fallet.
Här är en snabbguide om hur du använder ADB för att avinstallera appen kraftigt och lösa”Felkod 910”:
- Först och främst måste vi installera ADB-miljön. Du kommer redan att ha det här installerat om du tidigare installerade Android Studio. Om inte, ladda ner den senaste versionen av Minimal ADB Fastboot från den här länken (här).
- När nedladdningen är klar, använd ett verktyg som Winzip eller 7Zip för att extrahera innehållet i minimal_adb_fastboot.
- Kör bara den körbara filen och följ instruktionerna på skärmen för att installera Minimal ADB och Fastboot på din dator.
- När installationen är klar flyttar du över till din Android-telefon och går till Inställningar> System> Om telefonen. När du kommer dit, börja trycka på Bygga nummer. När du trycker på den för sjunde gången får du ett framgångsmeddelande som säger att du nu är utvecklare.
Notera: Beroende på din säkerhetsmetod kan du bli ombedd att sätta in lösenordet eller stiftet för att slutföra proceduren.
- Vad vi i huvudsak gjorde ovan var att aktivera Alternativ för utvecklare flik. Därefter kommer vi att tillåta ADB att få åtkomst till telefonens innehåll. för att göra detta, gå till Inställningar> Utvecklaralternativ och aktivera USB felsökning (under Felsökning).
- Anslut din Android-telefon till datorn via en USB-kabel och vänta tills anslutningen upprättas. Du kan behöva tillåta det igen från din Android-telefon.
- När Android är ansluten till din dator via USB-kabeln, öppnaMinimal ADB och Fastboot.Skriv först “ADB-enheter”Och tryck Stiga på för att se om din enhet är korrekt ansluten.
- Gå över till din telefon och tryck på Ja på Tillstånd uppmaning som dök upp på skärmen.
- I samma Minimal ADB-fönster skriver du följande kommando för att avinstallera den trasiga appen:
adb avinstallera
Notera: Byta ut Paketnamn med paketnamnet som tillhör det program du vill installera. Om du inte känner till programmets paketnamn, kör “pm listpaket -f”I fönstret Minimal ADB och du får en fullständig lista över installerade applikationer.
- Koppla bort din Android från USB-kabeln och starta om din mobila enhet. Sedan, när nästa startsekvens är klar, installerar du om programmet igen. Du borde inte ha några problem att göra det.