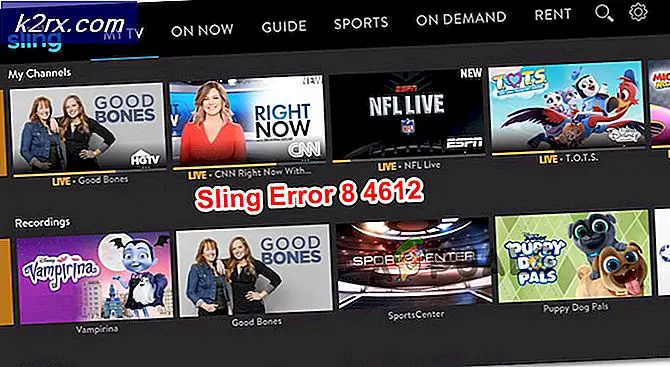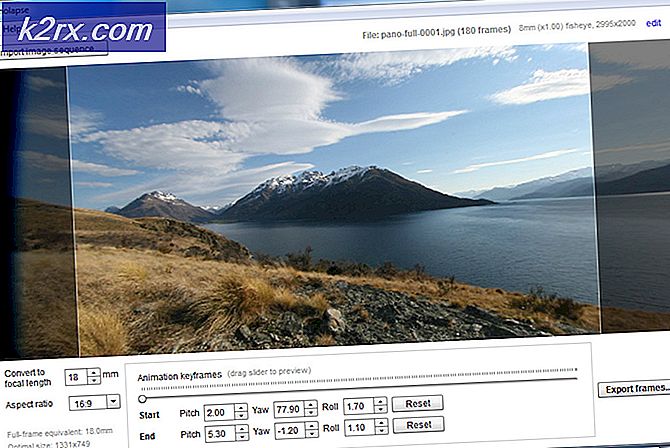Service Host: Diagnostic Policy Service High CPU & Memory Usage
Diagnostic service körs i Windows OS för att upptäcka och felsöka problem med Windows-komponenterna. Den här tjänsten krävs för att köra Diagnostics-verktyget i Windows och det är en bakgrundstjänst vilket innebär att den startas automatiskt när du startar ditt system och fortsätter att köra så länge systemet är på. Om den här tjänsten förbrukar onormalt mycket CPU och RAM kommer Windows att fungera långsamt för att svara på andra processer och användaren står inför ett eftersläpande problem.
Metod 1: Ta bort SRUDB.dat-filen
I den här metoden kommer vi att stoppa tjänsten och ta bort en anropad systemfil SRUDB.dat som finns i Windows installationskatalog. Ibland kör DPS-tjänsten (Diagnostic Policy Service) ständigt och skapar loggar i filen och filernas storlek blir mycket stor. Att tvinga tjänsten att stoppa och sedan ta bort den här filen löser problemet.
- Tryck Ctrl + Skift + Esc för att öppna Aktivitetshanteraren.
- Bläddra ner i fliken processer och sök efter Service Host: Diagnostic Policy Service.
- Klicka på Avsluta uppgift och se till att kontrollera Lämna upp osäkra data och avstängning alternativ.
- Klicka nu på Fönster Sökfält och skriv in Springa och öppna dialogrutan.
- Skriv in services.msc och klicka Ok att köra den i Tjänster Fönster, sök efter Diagnostic Policy Service, högerklicka och välj egenskaper.
- Klicka på Stopp på den allmänna fliken, och när tjänsten har stoppats klickar du på ok för att tillämpa ändringarna.
- Skriv nu % WinDir% \ System32 \ sru i dialogrutan Kör och klicka Ok (Du behöver administratörsbehörighet för att komma åt den här mappen).
- Ta bort filen SRUDB.dat.
- Starta om datorn och se om problemet är löst.
Metod 2: Ändra kraftplan
Om du använder en bärbar dator kan den här metoden fungera för dig. I den här metoden kommer vi att ändra standardbatteriets energiplan för systemet. Det har rapporterats om Microsofts drivrutiner som inte fungerar och ändrade systemets batteriinställningar för att orsaka spikar i RAM-användningen. Du måste se till att dina Power Plan-inställningar är desamma för både On Power och On Battery. Se nedanstående steg.
- Gå till Windows Search och skriv in “Inställningar för ström och sömn” och klicka Ytterligare ströminställningar
- Klicka på bredvid din plan Ändra planinställningar och klicka sedan på Ändra avancerade ströminställningar.
- I dialogrutan söker du efter inställningar för trådlös adapter och klickar på den för att expandera, under Strömsparläge, bredvid På batteri, se till att den är inställd på Maximal prestanda och på Plugged in är också inställd på Maximal prestanda.
- Klick Ok för att tillämpa ändringarna.