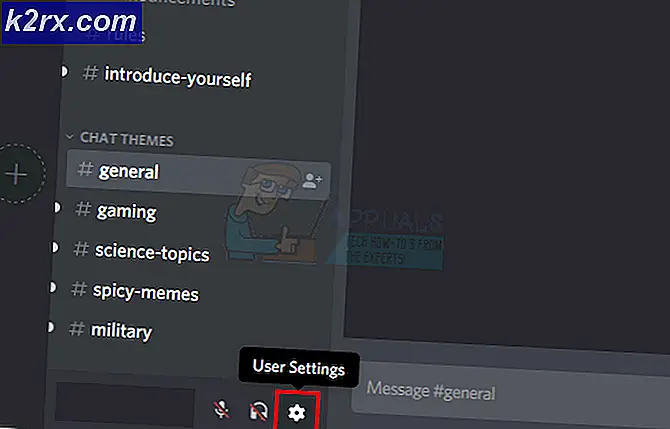Fix: Felkod 0x80072f76 - 0x20016
Vissa användare ser0x80072f76 - 0x20016felkod när du försöker använda Media Creation Tool eller när du försöker installera Windows 10 eller Windows 8 via Windows Installer. Felet rapporteras vanligtvis inträffa några sekunder efter att Media Creation Tool eller Microsoft Refresh Tool har startats.
Vad som orsakar0x80072f76 - 0x20016 Efelkod i Media Creation Tool?
Vi undersökte den här frågan genom att titta på olika användarrapporter och de reparationsstrategier som de mest drabbade användarna framgångsrikt har använt för att komma till botten med problemet. Baserat på våra undersökningar finns det flera reparationsstrategier som är kända för att utlösa just detta fel:
Om du kämpar för att hitta korrigeringar som löser just detta felmeddelande kommer den här artikeln att ge dig flera felsökningsguider. Nedan hittar du en samling metoder som andra användare i en liknande situation har använt för att lösa problemet0x80072f76 - 0x20016.
De möjliga korrigeringarna nedan ordnas efter effektivitet och svårighetsgrad, så följ dem i den ordning de presenteras. En av dem kommer säkert att lösa problemet i just ditt scenario.
Metod 1: Köra felsökaren för Windows Update
Vissa berörda användare har rapporterat att problemet löstes efter att de körde Windows Update-felsökaren - ett Microsoft-verktyg som är utrustat med olika reparationsstrategier som kan sluta lösa problemet automatiskt.
Här är en snabbguide om hur du kör Windows uppdatering felsökare:
- Tryck Windows-tangent + R att öppna upp en Springa dialog ruta. Skriv sedan “ms-inställningar: felsöka”Och tryck Stiga på för att öppna upp Felsök fliken i inställningar app.
- Klicka på på fliken Felsök Windows uppdatering (under Kom igång) och välj Kör felsökaren.
- Vänta tills undersökningsdelen är klar och klicka sedan på Applicera den här reparationen för att genomföra den rekommenderade reparationsstrategin automatiskt.
- När reparationsstrategin har tillämpats startar du om datorn och ser om du fortfarande stöter på0x80072f76 - 0x20016 fel när du skapar verktyg för att skapa media eller försöker installera / uppgradera Windows.
Om du fortfarande stöter på samma felmeddelande, gå ner till nästa metod nedan.
Metod 2: Ställa in kompatibilitetsläget till Windows 8
Vissa användare har kunnat lösa0x80070002 - 0x2001fel efter att ha upptäckt att Media Creation Tool öppnades i kompatibilitetsläge inställt på Windows XP. De flesta användare har rapporterat att ändra kompatibilitetsläge till Windows 8 och se till att Verktyg för skapande av media öppnas med administrativa behörigheter som slutade lösa problemet för dem.
Här är en snabbguide för att säkerställa att kompatibilitetsläget är inställt på Windows 8 för Media Creation Tool (med adminåtkomst):
- Navigera till platsen där du laddade ner Verktyg för skapande av media, högerklicka på den och välj Egenskaper.
- Inuti Egenskaper skärmen på Skapande av media verktyg, gå till Kompatibilitet fliken och markera rutan för Kör programmet i kompatibilitetsläge för.
- Nästa, flytta ner nedan och se till att rutan associerad med Kör det här programmet som administratör är kontrollerat.
- Klick Tillämpa för att spara ändringarna öppnar du Media Creation Tool igen och ser om du fortfarande ser samma felmeddelande.
Om du fortfarande stöter på0x80072f76 - 0x20016 fel, gå ner till nästa metod nedan.
Metod 3: Lösa korruption relaterad till Windows Update
Som det visar sig kan denna speciella fråga också uppstå om den skyldige som slutar orsaka0x80070002 - 0x2001är korruption med Windows Update-komponentfilerna. Om det här scenariot är tillämpligt i din nuvarande situation, bör återställning av Windows Update-komponenten lösa problemet och låta dig använda verktyget för skapande av media utan att stöta på0x80070002 - 0x2001fel.
Här är en snabbguide om hur du gör detta:
- Tryck Windows-tangent + R att öppna en Springa dialog ruta. Skriv sedan “Cmd” och tryck Ctrl + Skift + Enter för att öppna en förhöjd kommandotolk. När uppmanas av UAC (användarkontokontroll), klick Ja för att bevilja administratörsbehörighet.
- Inuti den upphöjda kommandotolken skriver du följande kommandon i ordning och trycker på Stiga på efter var och en för att stoppa de nödvändiga tjänsterna:
nätstoppbitar nätstopp wuauserv nätstopp appidsvc nätstopp kryptsvc
Notera: Detta kommando kommer att stoppa BITS-tjänsten, Windows Update-tjänsten och den kryptografiska tjänsten.
- När de nödvändiga tjänsterna har stoppats skriver du följande kommandon för att byta namn på säkerhetskopior av programvarudistributionsmappar:
Ren% systemroot% \ SoftwareDistribution SoftwareDistribution.bak Ren% systemroot% \ system32 \ catroot2 catroot2.bak
Notera: Det här kommandot tvingar ditt operativsystem att skapa nya mappar för mjukvarudistribution, vilket kommer att kringgå alla problem som orsakas av filkorruption.
- Starta om de tjänster som vi tidigare slutade genom att köra följande kommandon och trycka på Stiga på efter var och en:
netto startbitar netto start wuauserv netto start appidsvc netto start kryptsvc
- Starta om din dator och återskapa den åtgärd som tidigare utlöste0x80070002 - 0x20016fel och se om problemet har lösts.
Om du fortfarande ser samma felmeddelande, gå ner till nästa metod nedan.
Metod 4: Rensa mapparna $ WINDOWS. ~ BT & $ Windows. ~ WS
Vissa användare har rapporterat att0x80070002 - 0x20016felet löstes äntligen efter att de raderade innehållet i$ WINDOWS. ~ BT och $ Windows. ~ WScachemappar. Dessa innehåller filer som behövs för att skapa installationsmediet, så att rensa innehållet kan lösa korruptionsrelaterade problem.
Notera: Chansen är att de två mapparna inte syns när du öppnar din Windows-enhet. I det här fallet använder du menyfältet högst upp, går till Visa och ser till att rutan associerad med Dolda föremål är kontrollerat.
När de två mapparna är synliga öppnar du varje mapp individuellt och tömmer innehållet genom att välja varje objekt och välja Radera.
När de två cachade mapparna har rensats startar du om datorn och ser om du fortfarande stöter på0x80070002 - 0x20016.
Om du fortfarande ser samma felmeddelande, gå ner till nästa metod nedan.
Metod 5: Redigera AllowOSUpgrade-värdet via Registerredigerare
Du kanske ser detta felmeddelande eftersom din nuvarande Windows-version är konfigurerad för att avvisa en OS-uppgradering. Om detta scenario är tillämpligt ser du att Något hände 0x80070002 - 0x20016”Fel vid försök att köra verktyget Media Creation för att uppgradera en befintlig installation.
Det rapporteras vanligtvis att detta sker med Windows 7- eller Windows 10-datorer som kan uppgraderas till Windows 10 men som inte har fått meddelandet om att reservera en kopia på grund av ett registervärde.
Här är en steg-för-steg-guide som hjälper dig att ändraTillåtOSUpgrade värde. Detta gör att du kan använda verktyget Media Creation utan att ta emot0x80070002 - 0x20016fel. Här är vad du behöver göra:
- Tryck Windows-tangent + R att öppna upp en Springa dialog ruta. Skriv sedan “Regedit” och tryck Stiga på att öppna upp en Springa dialog ruta. När uppmanas av UAC (användarkontokontroll), klick Ja att bevilja administrativa privilegier.
- När du är inne i registerredigeraren använder du vänster sida för att navigera till följande plats:
Dator \ HKEY_LOCAL_MACHINE \ SOFTWARE \ Microsoft \ Windows \ CurrentVersion \ WindowsUpdate \ OSUpgrade
Notera: Om OSUpgrade nyckeln har inte skapats ännu, högerklicka på Windows uppdatering och välj Ny> Nyckel. Namnge sedan den nyskapade nyckeln till OSUpgrade.
- Med OSUpgrade-tangenten vald, flytta till höger sidopanel och högerklicka på ett tomt utrymme. Välj sedan Nytt> DWORD (32-bitars) värde och namnge det TillåtOSUpgrade.
- Dubbelklicka på TillåtOSUpgrade och ändra Värde till 1 och den Bas till Hexadecimal.
- När värdet har justerats stänger du regedit och startar om datorn.
- Vid nästa start, återskapa den åtgärd som tidigare utlöste0x80070002 - 0x20016fel och se om problemet har lösts.
Om du fortfarande stöter på samma felmeddelande, gå ner till nästa metod nedan.
Metod 6: Utföra en uppdatering via Windows Defender Security Center
Om du har gått igenom alla dessa metoder utan framgång och försöker använda Uppdatera från Microsoft kan du slutföra proceduren från Windows Defender Security Center.
Denna procedur gör att du kan Uppdatera din dator i de fall där det officiella Microsoft Refresh-verktyget producerar0x80070002 - 0x20016fel. Denna procedur är vanligtvis känd för att vara effektiv på Windows 10-byggnader som redan har skaparuppdateringen.
Här är vad du behöver göra för att utföra en uppdatering via Windows Defender Security Center:
- Tryck Windows-tangent + R att öppna upp en Springa dialog ruta. Skriv sedan “ms-inställningar: windowsdefender”Och tryck Stiga på för att öppna Windows Security-fliken.
- När du väl har kommit till Windows-säkerhet klicka på Öppna Windows Security.
- Klicka på ok när du befinner dig på startskärmen i Windows Security Enhetens prestanda och hälsa.
- I Enhetens prestanda och hälsa , bläddra ner till Nystart och klicka på Ytterligare info.
- Under Nystart, Klicka på Komma igång för att börja processen med att uppdatera din dator. Detta motsvarar installation av en ren, uppdaterad installation av windows.
- Följ anvisningarna på skärmen för att slutföra processen för nystart och slutföra uppdateringen.
Metod 7: Inaktivera S.M.A.R.T
Vissa berörda användare har rapporterat att de lyckades lösa problemet genom att inaktivera S.M.A.R.T. funktion från deras BIOS-inställningar. Som det visar sig kan detta HDD / SSD-övervakningssystem sluta utlösa0x80070002 - 0x20016fel på vissa PC-konfigurationer.
Om detta scenario är tillämpligt, inaktiverar du S.M.A.R.T. funktionen kan du utföra åtgärden utan att stöta på felmeddelandet igen. Här är en snabbguide om hur du inaktiverar S.M.A.R.T. funktion:
- Slå på datorn och tryck på Inställningsknapp under den första startningssekvensen för att ange dina BIOS-inställningar. Inställningsknappen ska vara synlig på skärmen, men om du inte hittar den kan du söka online efter den specifika nyckeln enligt ditt moderkortstillverkare.
- När du har kommit in i dina BIOS-inställningar, gå till Main så att du får en översikt över alla dina hårddiskar / SSD-enheter. Välj sedan hårddisken som du stöter på problemet med och ställ in SMART-övervakning till Inaktiverad.
- Spara ändringarna och låt din dator starta om.
När nästa startsekvens är klar återskapar du samma åtgärd som tidigare utlöste0x80070002 - 0x20016fel och se om problemet löstes.