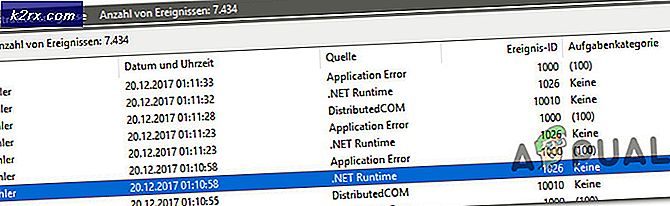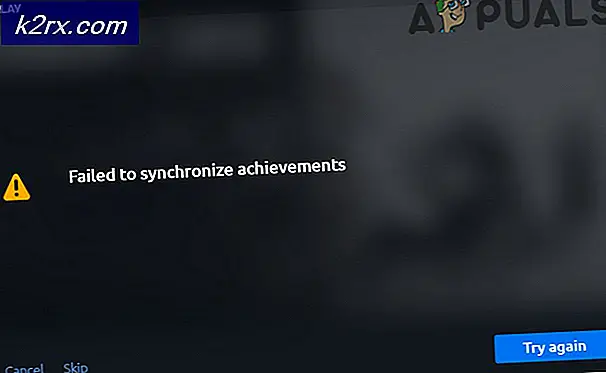Hur fixar jag Windows 10 Update Error 0x800703ee?
Windows-uppdateringar är viktiga eftersom de innehåller säkerhetsuppdateringar tillsammans med nya funktioner. Speciellt nya versioner eftersom de är de stora uppdateringarna som innehåller olika ändringar av operativsystemet. Uppdatera din Windows 10-maskin är ganska enkel och det kräver bara några få klick - åtminstone är det den avsedda proceduren. Problem och felmeddelanden är dock benägna att uppstå när du uppdaterar Windows 10 och dessa problem är ganska vanliga. En av felkoderna som du kan stöta på när du uppdaterar din Windows 10 är 0x800703ee koda.
Samma felkod uppstår också medan kopiera filer på din Windows-maskin men det är inte det vi ska prata om här. Som det visar sig pekar felkoden ofta på skadade uppdateringsfiler på grund av vilka uppdateringsprocessen inte går igenom normalt och därmed visas felkoden. Utöver det kan problemet också orsakas av några andra kända orsaker som vi kommer att nämna nedan så att du har en bra förståelse för problemet innan vi går in i de olika metoderna. Med det sagt, låt oss komma igång genom att diskutera orsakerna till problemet i detalj.
Nu när vi har gått igenom de potentiella orsakerna till felmeddelandet kommer vi att gå igenom de olika metoderna som du kan använda för att få problemet löst. Så utan vidare, låt oss gå in på det.
Metod 1: Byt USB-port
En USB-port som inte fungerar kan mycket sannolikt orsaka nämnda felkod och därmed hindra dig från att uppgradera din Windows-maskin. I vissa fall, även om porten är bra, kan problemet uppstå. Anledningen till varför detta kan inträffa är inte helt klart men det kan bero på din BIOS eftersom det styr alla portarna på ditt moderkort. Oavsett, en enkel lösning på nämnda problem skulle vara att byta port på din USB-enhet. Detta kan särskilt vara till hjälp om du använder en USB 3.0-port. I ett sådant scenario rekommenderas att du använder en USB 2.0-port istället för att se om det löser problemet. Detta har rapporterats av en användare som stod inför en liknande fråga så det kan mycket väl fungera för dig.
Om du inte använder en USB-enhet utan bara uppdaterar Windows från inställningsfönstret, ignorerar du bara den här metoden och går vidare till nästa nedan.
Metod 2: Installera uppdateringen manuellt
Som vi har nämnt kan problemet i vissa fall orsakas av skadade uppdateringsfiler som finns på ditt system. Filerna kan skadas på grund av flera olika orsaker, såsom störande processer i bakgrunden samt frånkopplingar när uppdateringen laddas ner. Oavsett var en enkel lösning att helt enkelt ladda ner uppdateringen manuellt och sedan installera den på din maskin.
Alla uppdateringar som drivs av Microsoft finns tillgängliga på deras uppdateringskatalogwebbplats. Därför kan du helt enkelt bara söka efter uppdateringen som du försöker installera där och sedan ladda ner den. När du har laddat ner uppdateringen kan den enkelt installeras. För att göra detta, följ stegen nedan:
- Först och främst, gå till Microsoft Update-katalog hemsida.
- Sök där efter uppdateringen som du försöker installera på höger sida.
- Ladda ner respektive uppdatering genom att klicka på Ladda ner på höger sida av uppdateringen.
- Vänta tills uppdateringen är klar med nedladdningen.
- När den har laddats ner kör du helt enkelt den nedladdade filen för att börja uppdateringen.
- Följ instruktionerna på skärmen och vänta tills den är klar.
Metod 3: Uppdatera i felsäkert läge
En annan anledning som kan förhindra att ditt system uppdateras framgångsrikt är störningar från tredjepartsapplikationer som du har installerat på din maskin. Detta är inte något nytt och sådana problem orsakas ofta av olika program från tredje part. Nu är problemet här att du inte kan veta säkert vilken specifik applikation som orsakar problemet om du har flera olika appar installerade. Processen att ta bort var och en och sedan prova uppdateringen kommer att ta mycket tid.
För att kringgå detta kommer vi därför att använda felsäkert läge som i huvudsak startar upp Windows med endast de tjänster som krävs i bakgrunden. Detta innebär att tredjepartsapparna inte startas och därmed inte kan störa uppdateringsprocessen om de inte körs alls. Därför kan du använda felsäkert läge för att uppdatera din Windows. För att göra detta, följ instruktionerna nedan:
- För att starta i felsäkert läge, öppna upp Start meny och samtidigt hålla Flytta klicka på Omstart knapp.
- Detta tar dig till “Välj ett alternativ”Skärm vid start.
- Klicka där på Felsök och gå sedan till Avancerad inställningar.
- På skärmen Avancerade alternativ klickar du på Startinställningar alternativ. Här visas en lista med olika alternativ.
- Klicka nu på skärmen Startinställningar Omstart knapp.
- När datorn startas om kommer du att kunna se en lista med olika alternativ.
- För att starta i felsäkert läge, tryck antingen på 4 eller tryck på F4.
- När du har gjort detta startar ditt system om Säkert läge.
- Fortsätt nu och försök installera uppdateringen för att se om problemet kvarstår.
Metod 4: Rengör installationen
Om ovanstående lösningar inte fungerar, är chansen att din Windows-installation har skadats. Således måste du utföra en ren installation av Windows för att bli av med problemet och uppdatera ditt Windows. Innan du gör det rekommenderas att du säkerhetskopierar dina viktiga filer så att du inte tappar någon av dessa filer. När du har gjort det, fortsätt och anslut din USB-enhet som innehåller Windows installationsmedia och starta in den.
Innan du utför en ren installation kan du försöka reparera din Windows via USB-enheten. För att göra detta, när du startar in på USB-enheten, istället för att klicka på Installera nu, klicka på Reparera din dator längst ned till vänster. Följ anvisningarna på skärmen för att se om det löser problemet. Om det inte gör det måste du utföra en ren installation.
Vi har en detaljerad guide på vår webbplats som tar dig igenom processen för att utföra en ren installation. Se den artikeln för steg-för-steg-processen.