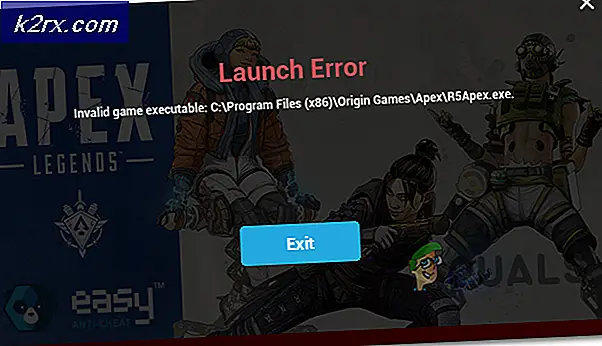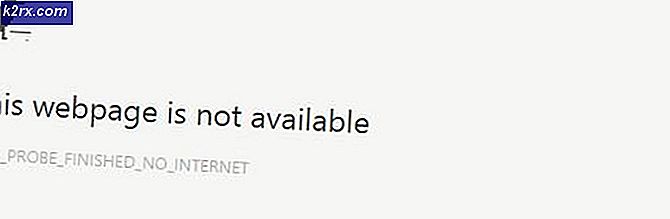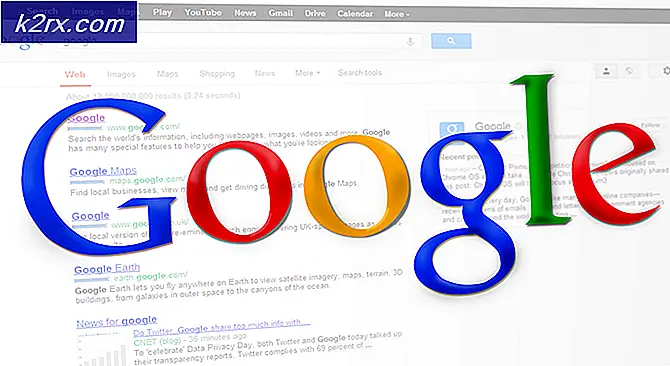Fix: Discord spelar inte meddelandeljud på direktmeddelanden
Discord är en VOIP-app som huvudsakligen är utformad för spelgemenskapar men den används av nästan alla dessa dagar. Under användningen av Discord-app kan du märka att du inte hör meddelandelyden. Detta kan leda till mycket kommunikationsproblem eftersom många människor håller discord app öppen i bakgrunden. Med det här problemet kommer du inte att kunna höra discord-meddelandet ljud även om du har det ljudet aktiverat. Det största problemet är med direktmeddelandet meddelandet ljud men du kan uppleva problem med andra ljud som tagg ljud eller meddelandet låter för när någon går med i din kanal etc. Det finns också fall där en användare inte skulle höra någonting alls från appen .
Det finns många saker som kan orsaka detta problem. Det vanligaste problemet är antingen felinställningarna, dvs du har stängt av ljudet (eller några andra) eller du kanske har en felaktig diskordversion installerad på ditt system. Det här är ganska vanligt att en senaste uppdatering för appen introducerar en bugg. Men dessa slags buggar löses vanligtvis med nästa uppdatering. En annan sak som kan orsaka detta är ljuddrivrutinerna. Slutligen, även om det är ovanligt men inte helt omöjligt, är Windows Update orsakad av detta problem. Ibland presenterar Windows-uppdateringar en bugg som gör att appar kan misshandlas.
Det finns många lösningar tillgängliga beroende på vad som orsakar problemet. Så, försök alla metoder som anges nedan för att se vilken som fungerar för dig.
Metod 1: Ange utgångsenhet
Ibland kan problemet bara vara med din utmatningsenhet. Om du inte hör någon eller de flesta av ljuden från Discord kan Discord-inställningarna vara inställda mot en annan utmatningsenhet. Så, genom att helt enkelt ändra inställningarna för att använda din utmatningsenhet, löser du problemet.
Så här är stegen för att ställa in dina Discord-appinställningar
- Öppna Discord app
- Klicka på användarinställningarna . Dessa inställningar ska vara längst ner till vänster och på höger sida av din avatar. Det ska vara en växelsymbol
- Klicka på Röst och video
- Välj din utmatningsenhet från rullgardinsmenyn i Utmatning . Du kan välja din enhet eller du kan välja Standard-enheten från menyn.
- Klicka nu på den snabba (cross) knappen längst upp till höger
Du bör vara bra att gå när inställningarna ändras
Metod 2: Stäng av Streamer Mode
Det finns ett alternativ som heter Streamer Mode i Discord-appen. Det här alternativet är främst för streamersna eller när människor strömmar. Detta alternativ är utformat för att hämma personliga uppgifter om streamers så det har alternativen som inaktivera ljud, inaktivera meddelanden, dölja information etc. Så om du har det läget aktiverat så hörde du inte meddelandena eller ljuden från Discord app som väl. Om det här läget är aktiverat, kommer det enkelt att inaktivera streamerläget lösa problemet.
Obs! Du behöver inte aktivera streamerläget manuellt. Många människor kommer att ignorera det här alternativet och tänker på att de aldrig riktigt slår på streamer-läget så det kan inte vara det här alternativet. Men vad de flesta inte vet är att streamerläget automatiskt aktiverar / slår på när appen upptäcker att du kör OBS / XSplit. Så även om du inte aktiverade det här alternativet manuellt rekommenderas det här alternativet.
Här är stegen för att kontrollera och ändra streamer-läge i Discord-appen
- Öppna Discord app
- Klicka på användarinställningarna . Dessa inställningar ska vara längst ner till vänster och på höger sida av din avatar. Det ska vara en växelsymbol
- Klicka på Streamer-läge i avsnittet Appinställningar
- Kontrollera om alternativet Aktivera streamerläge är på eller av. Om det är på, växlar du alternativet Aktivera Streamer-läge .
- Klicka nu på den snabba (cross) knappen längst upp till höger
När du är klar ska ditt ljud vara bra.
Metod 3: Slå på och stäng av Streamer-läge
Om metoden 2 inte fungerade för dig kan den här metoden fungera. Om du inte har försökt metod 2 utför du sedan stegen som anges i metod 2 innan du försöker använda den här metoden.
Det här är inte riktigt en lösning men typ av en lösning. Många användare noterade att slå på Streamer Mode, spara alternativet och sedan stänga Streamer Mode av åtgärdar problemet. Här är de fullständiga stegen för denna metod.
Obs! Om du inte vet vad som exakt är ett Streamer-läge eller vad har detta läge att göra med meddelanden, vänligen gå till metod 2 för detaljerad förklaring
- Öppna Discord app
- Klicka på användarinställningarna . Dessa inställningar ska vara längst ner till vänster och på höger sida av din avatar. Det ska vara en växelsymbol
- Klicka på Streamer-läge i avsnittet Appinställningar
- Kontrollera om alternativet Aktivera streamerläge är på eller av. Det här alternativet bör vara avstängt för dig (om du följde anvisningarna i metod 2).
- Aktivera alternativet Aktivera streamerläget
- Klicka nu på den snabba (cross) knappen längst upp till höger
- Nu måste du stänga av det här alternativet.
- Klicka på användarinställningarna . Dessa inställningar ska vara längst ner till vänster och på höger sida av din avatar. Det ska vara en växelsymbol
- Klicka på Streamer-läge i avsnittet Appinställningar
- Stäng av alternativet Aktivera streamerläge
- Klicka nu på den snabba (cross) knappen längst upp till höger
Detta borde lösa problemet för dig. Om problemet fortfarande kvarstår gör du följande
- Klicka på användarinställningarna . Dessa inställningar ska vara längst ner till vänster och på höger sida av din avatar. Det ska vara en växelsymbol
- Klicka på Streamer-läge i avsnittet Appinställningar
- Stäng av alternativet Automatiskt aktivera / inaktivera
- Aktivera alternativet Aktivera streamerläget
- Klicka nu på den snabba (cross) knappen längst upp till höger
- Nu måste du stänga av det här alternativet.
- Klicka på användarinställningarna . Dessa inställningar ska vara längst ner till vänster och på höger sida av din avatar. Det ska vara en växelsymbol
- Klicka på Streamer-läge i avsnittet Appinställningar
- Stäng av alternativet Aktivera streamerläge
- Klicka nu på den snabba (cross) knappen längst upp till höger
Kontrollera om problemet är löst eller inte.
Metod 4: Ändra serverinställningar
Om du upplever ljudproblemet sedan installationen av Discord-appen kan problemet vara med serverinställningarna. Standardalternativet i inställningarna är att få ljudet när någon nämner dig. Så, om du vill få meddelanden när ett meddelande skickas så måste du ändra inställningarna lite.
Här är stegen för att ändra serverens ljudinställningar
- Öppna Discord app
- Högerklicka på serverns ikon från vänstra rutan. Det här borde vara den server du har problem med. Om du vill få meddelandet att lyssna från hela servern måste du upprepa dessa steg för varje server
- Välj Meddelande Inställningar från menyn
- Markera alternativet Alla meddelanden från inställningarna för Server Meddelande
- Klicka på Klar
Upprepa stegen ovan för alla servrar om du vill få ljudmeddelanden från alla dina servrar. När du är klar bör du höra alla ljud.
Metod 5: Uppdatera Discord och Windows
Om inget annat fungerar kan det här helt enkelt vara en bugg i versionen. Detta kan vara fallet om problemet startade efter att du uppdaterat Windows eller Discord app.
Du kan försöka uppdatera både Windows och Discord för att kontrollera om en fix har släppts. Dessa typer av buggar fixas i de senaste uppdateringarna av dessa applikationer.
Uppdatera Windows
- Håll Windows-tangenten och tryck på I
- Välj Uppdateringar och säkerhet
- Klicka på Sök efter uppdateringar
Uppdatera Discord App
Du kan tvinga Discord App att söka efter en uppdatering med en knapptryckning av några knappar. Så här söker du efter uppdateringar
- Öppna Discord App
- Se till att du fokuserar är i Discord-appen
- Håll CTRL-tangenten och tryck på R
Detta uppdaterar Discord-appen och laddar ner alla tillgängliga uppdateringar. Du kommer inte märka några meddelanden eller visuella ändringar eftersom många uppdateringar är mindre med små korrigeringar. Men när du uppdaterar appen, kontrollera om problemet är löst eller inte.
PRO TIPS: Om problemet är med din dator eller en bärbar dator, bör du försöka använda Reimage Plus-programvaran som kan skanna förvaret och ersätta korrupta och saknade filer. Detta fungerar i de flesta fall där problemet uppstått på grund av systemkorruption. Du kan ladda ner Reimage Plus genom att klicka här