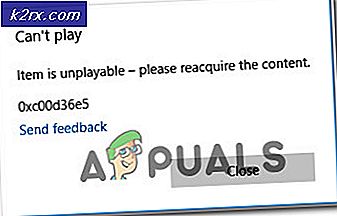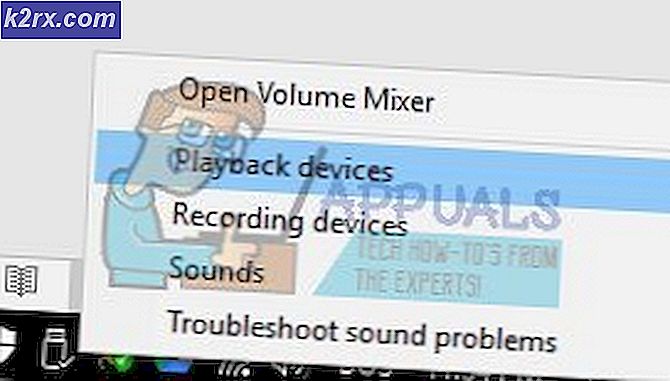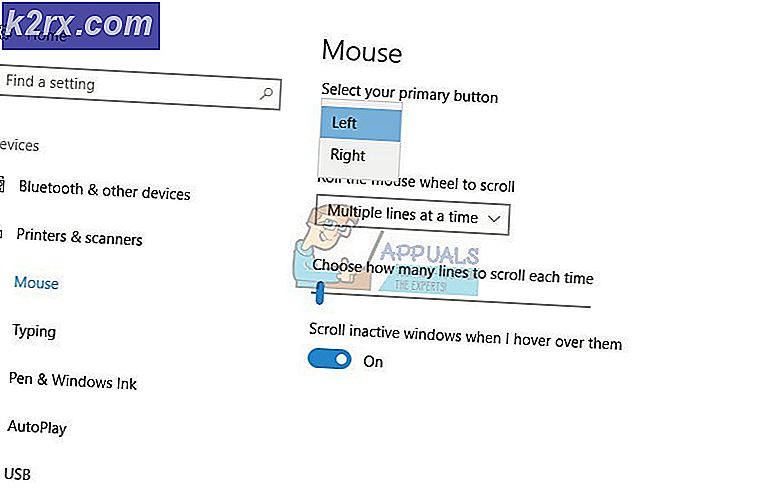Fix: Catalyst Control Center kan inte startas
Om du är en Windows 10/8-användare kan du kanske se att Catalyst Control Center inte kan startas fel när du försöker köra / öppna Catalyst Control Center. Problemet är vanligtvis konfronterat med Windows 8 / 8.1 eller 10 användare som nyligen uppdaterat till dessa Windows-versioner. När det här felmeddelandet börjar visas kan du inte öppna Catalyst Control Center och göra därför några ändringar i inställningarna. Eftersom det är Catalyst Control Center, kommer det att påverka AMD-användarna.
Anledningen till detta problem är vanligen relaterad till drivrutinsproblemen. Antingen är drivrutinsfilerna korrupta eller det finns ett kompatibilitetsproblem som orsakar detta problem. Se till att du har de senaste drivrutinerna eller helt installerar om drivrutinerna löser vanligtvis problemet.
Metod 1: Installera ccc2_install
Du kommer att ha filnamn ccc2_install i AMD-mappen. Körning av den här filen har visat sig lösa problemet för ett stort antal användare. Så, ditt första steg bör vara att hitta och köra den här filen.
Följ stegen nedan för att hitta ccc2_install och köra den här filen.
- Håll Windows-tangenten och tryck på R
- Skriv C: \ Program \ AMD \ CCC2 \ Installera och tryck på Enter
- Det ska finnas en fil med namnet ccc2_install i den här mappen. Kör den här filen och följ instruktionerna på skärmen.
Problemet bör lösas efter att du har installerat den här specifika filen.
Metod 2: Installera om drivrutinerna igen
Den här metoden är enkel, eftersom problemet orsakas av drivrutiner, avinstallera och installera om grafikdrivrutinerna.
Obs! Du måste bara installera både Intel och AMD-drivrutiner om du har en Intel / AMD-inställning. Om du har en AMD-processor behöver du inte ladda ner och installera Intel-drivrutinerna. Tänk på att du måste installera Intel-drivrutinerna innan du installerar AMD-drivrutinerna.
Obs! Innan du försöker installera drivrutinerna, se till att din antivirusprogram är avaktiverad. Dessa säkerhetsprogram är kända för att orsaka vissa problem med installationsprocessen. Du kan helt enkelt högerklicka på din antivirusprogramikon från systemfältet (höger nedre hörnet) och välj Inaktivera. Om du inte ser något avaktivera alternativ dubbelklickar du på antivirusprogrammet från systemfältet och letar efter alternativet Inaktivera på den panelen. Nästan alla större antivirusprogram har möjlighet att tillfälligt avaktivera programmet.
För personer som har en Intel-processor och AMD-grafik
Här är stegen för uppdatering av drivrutinerna
- Håll Windows-tangenten och tryck på R
- Skriv services.msc och tryck på Enter
- Leta upp och dubbelklicka på Windows Update
- Välj Avaktiverad från rullgardinsmenyn i Starttyp
- Klicka på Stop- knappen om servicestatus inte är inställd på Stoppad
- Klicka på Apply och välj Ok
- Nu när Windows Update är inaktiverat behöver vi inte oroa oss för att Windows automatiskt uppdaterar våra drivrutiner
- Det första du behöver göra är att hämta den senaste versionen av drivrutiner från Intel. Klicka här och välj din Intel Graphics från rullgardinsmenyn i Visa för produkt . Om du inte vet vilken Intel Graphics du har följer du stegen nedan
- Håll Windows-tangenten och tryck på R
- Skriv dxdiag och tryck på Enter
- Du borde vara i systemkontrollen och kom ihåg den bitversion du har installerat. Titta på operativsystemet (avsnittet Systeminformation). Du måste ladda ner drivrutinerna som passar för dina bitversioner (64-bitars eller 32-bitars)
- Klicka på fliken Display
- Din grafik ska visas i enheten
- Klicka på rullgardinsmenyn Visa för produkt igen och välj den exakta Intel-grafiken från listan
- Klicka på den översta länken (se till att den är den senaste versionen) och ladda ner drivrutinerna som är lämpliga för din Windows Bit-version.
- När filen är hämtad dubbelklickar du på filen och kör den. Följ anvisningarna på skärmen
- Du bör nu ha den senaste versionen av Intel Graphics installerad. Vi kommer nu att vägleda dig om hur man installerar AMD-drivrutinerna
- Håll Windows-tangenten och tryck på R
- Skriv appwiz.cpl och tryck på Enter
- Leta reda på AMD-programvaran i listan och markera den
- Klicka på Avinstallera . Klicka på Ja för bekräftelsedialogen och följ ytterligare instruktioner
- Nu ska vi tömma innehållet i AMD-mappen som finns i C-enheten. Håll Windows-tangenten och tryck på R
- Skriv C: \ AMD och tryck på Enter
- Håll CTRL-tangenten och tryck på A (det här markerar alla filer)
- Tryck på Delete-tangenten och bekräfta eventuella ytterligare instruktioner
- När du är klar klickar du här. Välj lämpliga inställningar i avsnittet Manuell välj din drivrutin och klicka på Visa resultat . Ladda ner drivrutinerna som är lämpliga för din Windows-version. Obs! Vi rekommenderar att du inte använder deras autodetekteringsverktyg för installation av drivrutiner. Om du vill ha det bästa resultatet, ladda ner drivrutinerna manuellt.
- Dubbelklicka på den nedladdade filen och följ anvisningarna
Starta om när AMD-drivrutinerna är installerade.
För personer som har AMD-processor och AMD-grafik
Om du har AMD-processorer / APU-enheter behöver du inte hämta Intel-grafikkdrivrutinerna. AMD-drivrutinerna från deras officiella hemsida kommer att räcka för dig. Så här är de kompletta stegen för uppdatering av dina drivrutiner
- Håll Windows-tangenten och tryck på R
- Skriv services.msc och tryck på Enter
- Leta upp och dubbelklicka på Windows Update
- Välj Avaktiverad från rullgardinsmenyn i Starttyp
- Klicka på Stop- knappen om servicestatus inte är inställd på Stoppad
- Klicka på Apply och välj Ok
- Nu när Windows Update är inaktiverat behöver vi inte oroa oss för att Windows automatiskt uppdaterar våra drivrutiner
- Håll Windows-tangenten och tryck på R
- Skriv appwiz.cpl och tryck på Enter
- Leta reda på AMD-programvaran i listan och markera den
- Klicka på Avinstallera . Klicka på Ja för bekräftelsedialogen och följ ytterligare instruktioner
- Nu ska vi tömma innehållet i AMD-mappen som finns i C-enheten. Håll Windows-tangenten och tryck på R
- Skriv C: \ AMD och tryck på Enter
- Håll CTRL-tangenten och tryck på A (det här markerar alla filer)
- Tryck på Delete-tangenten och bekräfta eventuella ytterligare instruktioner
- När du är klar klickar du här. Välj lämpliga inställningar i avsnittet Manuell välj din drivrutin och klicka på Visa resultat . Ladda ner drivrutinerna som är lämpliga för din Windows-version. Obs! Vi rekommenderar att du inte använder deras autodetekteringsverktyg för installation av drivrutiner. Om du vill ha det bästa resultatet, ladda ner drivrutinerna manuellt.
- Dubbelklicka på den nedladdade filen och följ anvisningarna
Starta om datorn när AMD-drivrutinerna är installerade. Du borde vara bra att gå.
Metod 3: Rengör installationen
Om metod 2 inte fungerade för dig kanske du måste utföra en ren installation av drivrutinerna.
Obs! Innan du försöker installera drivrutinerna, se till att din antivirusprogram är avaktiverad. Dessa säkerhetsprogram är kända för att orsaka vissa problem med installationsprocessen. Du kan helt enkelt högerklicka på din antivirusprogramikon från systemfältet (höger nedre hörnet) och välj Inaktivera. Om du inte ser något avaktivera alternativ dubbelklickar du på antivirusprogrammet från systemfältet och letar efter alternativet Inaktivera på den panelen. Nästan alla större antivirusprogram har möjlighet att tillfälligt avaktivera programmet.
Obs! Om du har även Intel Graphics och AMD-grafik, se till att du uppdaterar Intel Graphics innan du installerar AMD-grafiken. Gå till metod 2 (om du inte redan har det) och följ stegen 1-12 i För personer som har en Intel-processor och AMD-grafikavdelning.
- Klicka här och ladda ned verktyget för Display Driver Uninstaller. Det här verktyget rensar i princip de tidigare grafikdrivrutinerna och någon av deras kvarstående filer. Det här är användbart eftersom det ser till att den nyare drivrutinen är korrekt installerad. Många gånger kommer din nya drivrutin inte att installeras korrekt på grund av den tidigare versionen och dess motstridiga överlämnade filer.
- När du är klar klickar du här. Välj lämpliga inställningar i avsnittet Manuell välj din drivrutin och klicka på Visa resultat . Ladda ner drivrutinerna som är lämpliga för din Windows-version. Obs! Vi rekommenderar att du inte använder deras autodetekteringsverktyg för installation av drivrutiner. Om du vill ha det bästa resultatet, ladda ner drivrutinerna manuellt.
- Nu ska vi tömma innehållet i AMD-mappen som finns i C-enheten. Håll Windows-tangenten och tryck på R
- Skriv C: \ AMD och tryck på Enter
- Håll CTRL-tangenten och tryck på A (det här markerar alla filer)
- Tryck på Delete-tangenten och bekräfta eventuella ytterligare instruktioner
- Nu är det dags att stänga av Windows-uppdateringar. Detta för att förhindra att Windows hämtar och installerar grafiska drivrutiner automatiskt. Om din Windows är inställd på automatisk kan den automatiskt hämta grafikdrivrutinerna. Om du stänger av Windows-uppdateringen för ett tag kommer det att förhindra att detta händer.
- Håll Windows-tangenten och tryck på R
- Skriv services.msc och tryck på Enter
- Leta upp och dubbelklicka på Windows Update
- Välj Avaktiverad från rullgardinsmenyn i Starttyp
- Klicka på Stop- knappen om servicestatus inte är inställd på Stoppad
- Klicka på Apply och välj Ok
- Om du är en Windows 7 eller 8 användare, se till att din Windows är uppdaterad. För att ladda ner och installera Windows-uppdateringarna följer du stegen nedan
- Håll Windows-tangenten och tryck på R
- Skriv kontrollpanelen och tryck på Enter
- Välj Små ikoner på rullgardinsmenyn framför Visa By
- Klicka på Windows-uppdatering
- Välj Sök efter uppdateringar
- Håll Windows-tangenten och tryck på R
- Skriv appwiz.cpl och tryck på Enter
- Leta reda på AMD-programvaran och välj den
- Klicka på Avinstallera och följ ytterligare instruktioner på skärmen. Se till att du avinstallerar allt
- Nu loggar vi in i Säkert läge för att köra avinstallationsprogrammet för Display Driver.
- Håll Windows-tangenten och tryck på R
- Skriv msconfig och tryck på Enter
- Välj Start- fliken
- Markera alternativet Safe Boot i avsnittet Boot options
- Välj alternativet Minimal under alternativet Safe Boot
- Klicka på Ok
- Windows kommer att fråga dig om att starta om. Klicka på Starta om
- När systemet startas om, kommer du att vara i Säkert läge. Kör avinstallationsfilen för Display Driver
- Välj AMD i rullgardinsmenyn och klicka på Rengör och starta om (rekommenderas)
- Låt Display Driver Uninstaller göra sitt jobb. När det är klart kommer datorn att starta om.
- Kör AMD-drivrutinerna (som du hämtade tidigare) när systemet startas om. Följ instruktionerna på skärmen för att installera drivrutinerna
- När drivrutinerna är installerade måste du stänga av alternativet Säkert läge. Håll Windows-tangenten och tryck på R
- Skriv msconfig och tryck på Enter
- Välj Start- fliken
- Avmarkera alternativet Säker start i avsnittet Bootalternativ
- Klicka på Ok
- Windows kommer att fråga dig om att starta om. Klicka på Starta om
När processen är klar bör du ha en ren installation av drivrutinerna och allt ska fungera bra.
PRO TIPS: Om problemet är med din dator eller en bärbar dator, bör du försöka använda Reimage Plus-programvaran som kan skanna förvaret och ersätta korrupta och saknade filer. Detta fungerar i de flesta fall där problemet uppstått på grund av systemkorruption. Du kan ladda ner Reimage Plus genom att klicka här