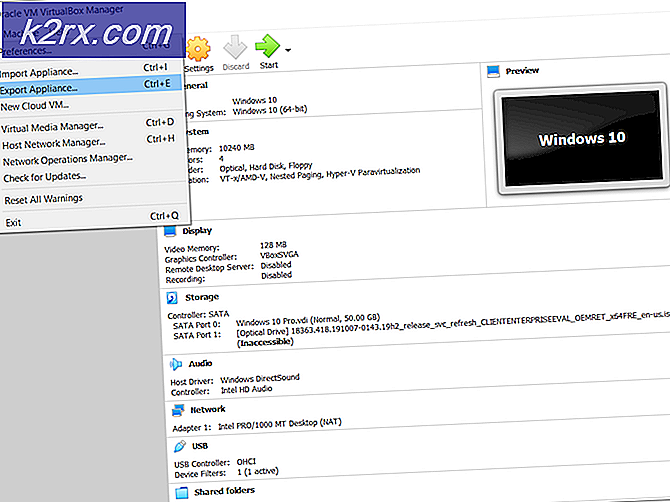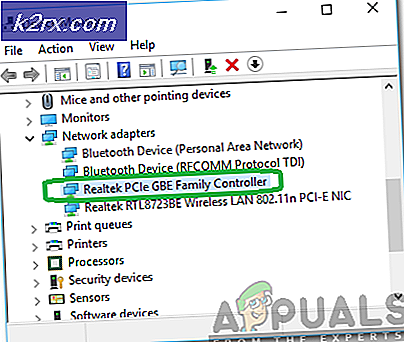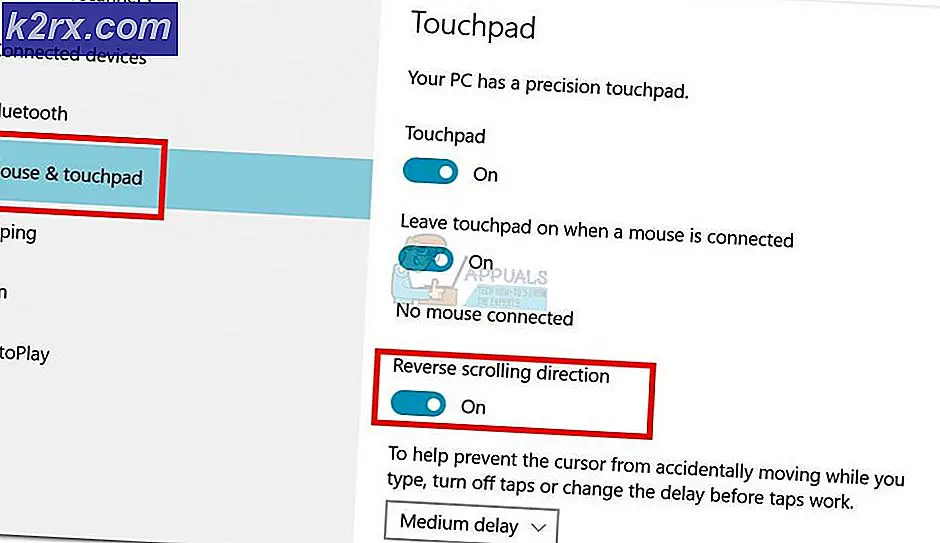Fix: Det gick inte att ladda PDF-dokument i Chrome
Vissa användare har rapporterat problem när de försöker öppna PDF-dokument med Google Chrome. De mest drabbade användarna klagar över att de får ett ”Det gick inte att läsa in PDF-dokument”Felmeddelande när den inbyggda Chrome PDF-visaren försöker öppna PDF-filen automatiskt. Det här problemet är inte exklusivt för en viss Windows-version eftersom det rapporteras förekomma med alla de senaste Windows-versionerna.
Vad orsakar felet "Det gick inte att läsa in PDF-dokument"?
Vi undersökte just detta felmeddelande genom att titta på många användarrapporter och de reparationsmetoder som de använde för att få problemet löst. Baserat på våra undersökningar finns det ett par vanliga scenarier som kommer att utlösa just detta beteende i Google Chrome:
Om du kämpar för att lösa just detta felmeddelande har vi några verifierade felsökningssteg som hjälper dig att lösa problemet. Nedanför har du flera metoder som andra användare i en liknande situation har använt för att få problemet löst.
För bästa resultat, följ metoderna i ordning eftersom de ordnas efter effektivitet och svårighetsgrad. Du bör så småningom snubbla över en metod som löser problemet i just ditt scenario. Låt oss börja!
Metod 1: Uppdatera Chrome till senaste versionen
Flera användare som har stött på just detta problem i Google Chrome har rapporterat att problemet löstes efter att de uppdaterade sin Chrome-version till den senaste versionen. Troligtvis är den här åtgärden effektiv eftersom Google redan har korrigerat några problem relaterade till PDF-visning.
Här är en snabbguide om hur du uppdaterar Chrome till den senaste versionen:
- Öppna Google Chrome och tryck på åtgärdsikonen (ikon med tre punkter). Gå sedan till Hjälp och klicka på Om Google Chrome.
- Vid nästa skärm kommer uppdateringsfunktionen automatiskt att skanna för att avgöra om en ny version av Google Chrome är tillgänglig för nedladdning. Om en ny version verkligen är tillgänglig kommer du att uppmanas att installera den.
- När den nyare versionen har installerats startar du om webbläsaren och kontrollerar om problemet har lösts.
Om du fortfarande stöter på Det gick inte att läsa in PDF-dokumentfel när du försöker öppna en PDF-fil i Google Chrome, gå ner till nästa metod nedan.
Metod 2: Använda ett tillägg från tredje part (PDF Viewer)
Flera användare har lyckats lösa problemet efter att ha laddat ner och aktiverat ett tillägg som heter PDF Viewer i Google Chrome. Som det visar sig har det visat sig att denna förlängning öppnar PDF-filer som den inbyggda PDF-funktionen i Google Chrome inte kan. Uppriktigt sagt är detta mycket pinsamt för Google.
Hur som helst, här är en snabbguide för installation och användning av tillägget från tredje part (PDF Viewer):
- Besök denna länk (här) och klicka på Lägg till i Chrome för att installera PDF Viewer-tillägg. Klicka sedan Lägg till tillägg för att bekräfta installationen.
- När tillägget har installerats skriver du “krom: // tillägg /”I adressfältet och tryck Stiga på för att öppna Förlängning fönster. När du kommer dit, se till att PDF Viewer är aktiverat.
- Starta om Google Chrome, öppna en annan PDF-fil och se om denDet gick inte att läsa in PDF-dokumentproblemet fortfarande inträffar.
Om du fortfarande har samma problem, gå ner till nästa metod nedan.
Metod 3: Konfigurera Chrome: s PDF-inställningar om
Detta specifika felmeddelande kan uppstå på grund av Google Chromes oförmåga att öppna PDF-dokumentet. Detta är vanligtvis känt för att hända med skyddade PDF-dokument som Firmex. I det här fallet är vägen runt detta besvärliga att ladda ner PDF-filen och använda en annan programvara som Adobe Reader eller Adobe Acrobat för att öppna PDF-dokumentet.
Här är en snabbguide genom det hela:
- Öppna Google Chrome och klicka på åtgärdsknappen (övre högra hörnet). Välj sedan från den nyligen uppkomna menyn Inställningar.
- Inuti inställningar , bläddra ner till botten av skärmen och klicka Avancerad.
- Bläddra sedan ner till Sekretess och säkerhet och klicka på Innehållsinställningar
- Bläddra ner genom listan över Innehållsinställningar lista och klicka på PDF-dokument. I nästa meny, aktivera växeln som är associerad med Ladda ner PDF-filer istället för att automatiskt öppna dem i Chrome.
- När alternativet har aktiverats, öppna PDF-filen igen. Den här gången laddar Chrome bara ner det istället för att försöka öppna det.
- När nedladdningen är klar öppnar du den med specialprogramvara som Acrobat Reader eller Adobe Reader. Du borde inte ha några problem att göra det.