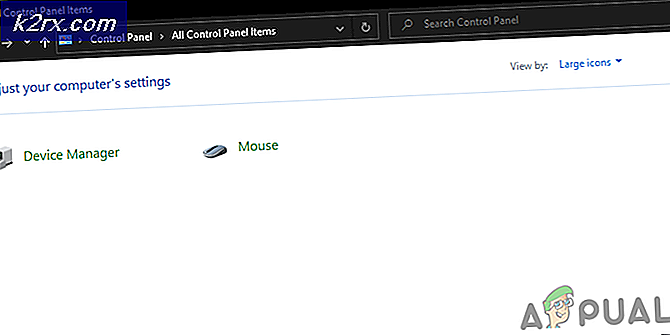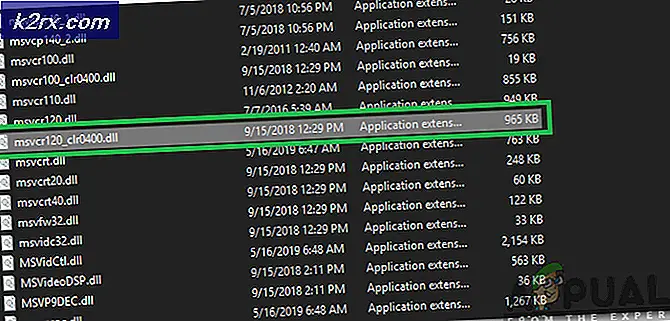Så här tar du bort skräpfiler på en Windows-dator
När du använder din dator börjar skräpfiler (från filer kvar efter systemuppdateringar och filer som ligger i papperskorgen till filer i din webbläsares cache och allt däremellan) ackumuleras i olika delar av hårddisken. Ett fåtal kilobytes skräpfiler kan aldrig vara störande - men över tiden, när fler och fler skräpfiler läggs till i skräphålan, upplever dessa få kilobytes det som kallas snöbollseffekten och blir så småningom ett berg av skräpfiler som väger flera gigabyte och tar upp en betydande mängd lagringsutrymme.
Inte bara skräpfiler som har byggt upp på en dator under en betydande tid tar upp lika stor mängd lagringsutrymme, de kan också leda till att den drabbade datorn körs långsammare än vad det skulle vara utan dem. Varför det är så enkelt - nästan alla skräpfiler som en Windows-dator samlar, samlar den på samma partition på hårddisken som Windows är installerad på, och ju mindre ledigt utrymme det finns på den här partitionen, desto långsammare Windows kommer att vara. Det är extremt viktigt att regelbundet städa ut skräppostfiler från din dator. Det gör det säkert att din dator börjar bli märkbart snabbare.
Som tidigare nämnts är dock dessa skräpfiler som din dator samlar över tiden inte på något ställe - de är spridda över hela datorn. Eftersom det är så kan du inte bara bli av med alla skräpfilerna på din dator i ett fall - du måste försöka rengöra i faser, och bara i slutet av hela uppringningen kommer datorn vara fri från alla skräpfiler som det har ackumulerats. Utan ytterligare ado, så här tar du bort skräpfiler från en Windows-dator:
Fas 1: Running Disk Cleanup
Microsoft var fullt medveten om att Windows-operativsystemet bygger upp mycket onödigt skräp över tid, vilket var anledningen till att det byggde Disk Cleanup- verktyget i Windows. Diskhanteringsverktyget är ett lagerverktyg som finns på alla versioner av Windows som kan användas för att skanna en partition av en Windows-dators hårddisk för skräpfiler och sedan rensa bort eventuella skräpfiler som hittas. För att köra Diskrening måste du:
- Tryck på Windows-logotypen + R för att öppna en Kör dialogruta, skriv CleanMgr i dialogrutan Kör och tryck på Enter för att starta verktyget Diskrening . I den dialogruta som visas väljer du partitionen på datorns hårddisk som Windows är installerad på i rullgardinsmenyn och klickar på OK . Alternativt kan samma resultat uppnås genom att gå in i datorn, högerklicka på partitionen på datorns hårddisk som Windows är installerad på, klicka på Egenskaper och klicka på Diskrensning bredvid kapacitetsdiagrammet .
- Vänta på verktyget Diskhantering för att skanna enheten för skräpfiler. När det är gjort gör verktyget dig en lista över alla skräpfiler som hittades på enheten.
- Markera kryssrutorna som ligger direkt bredvid varje typ av skräpfiler du är helt säker på att datorn inte behöver så att de blir raderade.
- Klicka på OK .
- Klicka på Ta bort filer i den resulterande dialogrutan.
- Vänta på verktyget Diskhantering för att ta bort valda skräpfiler.
Fas 2: Använd Diskrensning för att bli av med onödiga systemfiler
Med tiden samlar Windows också massor av onödiga systemfiler som helt enkelt väger ner systemet - det inkluderar felsökningsrapporter och filer som lämnas bakom uppdateringspaket och Windows Update Cleanup, bland flera andra saker. Diskhanteringsverktyget kan också användas för att bli av med dessa onödiga systemfiler. För att använda verktyget Diskrening och bli av med onödiga systemfiler, enkelt:
PRO TIPS: Om problemet är med din dator eller en bärbar dator, bör du försöka använda Reimage Plus-programvaran som kan skanna förvaret och ersätta korrupta och saknade filer. Detta fungerar i de flesta fall där problemet uppstått på grund av systemkorruption. Du kan ladda ner Reimage Plus genom att klicka här- Upprepa steg 1 och 2 från fas 1 .
- När du ser listan med skräpfiler som finns i verktyget Diskrening, klickar du på Rensa systemfiler . Detta kommer att få verktyget Diskrening att köra en annan sökning på enheten, den här gången söker även systemfiler som kvalificerar sig som skräp.
- Nästa lista som visas i Disk Cleanup- verktyget kommer också att innehålla alla de onödiga systemfilerna som hittades på den skannade enheten. När så är fallet markerar du kryssrutorna bredvid varje typ av skräpfiler som du vet är oanvända till din dator.
- Klicka på OK .
- Klicka på Ta bort filer i den resulterande dialogrutan.
- Vänta på verktyget Diskhantering för att ta bort valda skräppostfiler och onödiga systemfiler.
Fas 3: Ta bort skräppostfiler från och rensa cachen i dina webbläsare
Även om det här kan komma som en chock, är de webbläsare du använder några av de största bidragsgivarna till det stora berget av skräpfiler som datorn har byggt över tiden. Din webbläsare sparar en liten kopia av varje enskild webbsida du besöker i sin cache och lagrar också miniatyrbilder av alla bilder som visas för dig bland ett antal andra filer som tar upp utrymme och som du inte nödvändigtvis behöver. Om så är fallet, om du vill rensa din Windows-dator med skräpfiler, måste dessa också gå - även om du borde veta att rensning av din webbläsares cache resulterar i att webbsidor laddar lite långsammare för en stund sedan webbläsaren kommer inte att ha några cachade kopior av webbsidor som ska laddas. Om du vill ta bort skräpfiler från och rensa webbläsarens cache måste du:
- Öppna webbläsaren som du vill ta bort skräpfiler från och radera cacheminnet för.
- Tryck Ctrl + Skift + Radera . Detta är i grunden en universell tangentbordsgenväg för alla webbläsare som öppnar en meny som kan användas för att radera skräpfiler och rensa webbläsarens cache.
- Markera kryssrutorna för alla objekt som du vill radera och klicka på OK / Radera / Ta bort data eller vad som gäller för din webbläsare.
PRO TIPS: Om problemet är med din dator eller en bärbar dator, bör du försöka använda Reimage Plus-programvaran som kan skanna förvaret och ersätta korrupta och saknade filer. Detta fungerar i de flesta fall där problemet uppstått på grund av systemkorruption. Du kan ladda ner Reimage Plus genom att klicka här