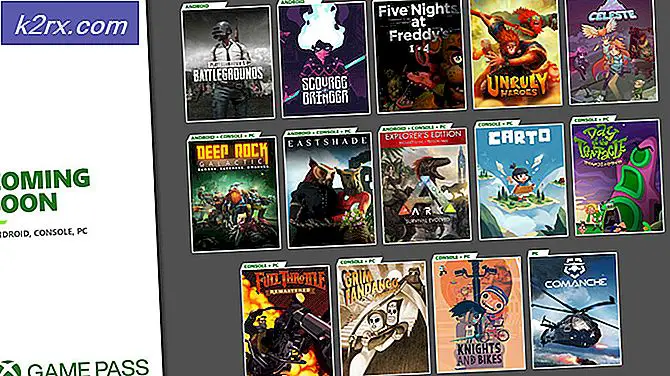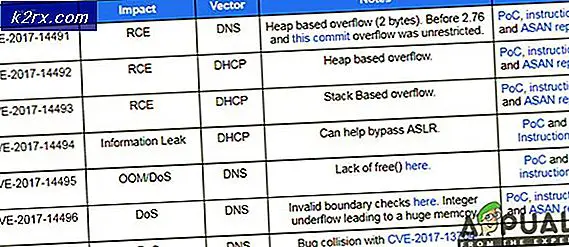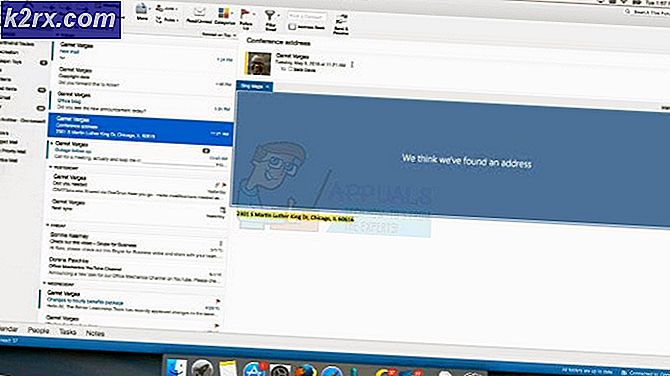Fix: Fel öppnade filen för att skriva
När du installerar ett program från tredje part på en Windows-dator finns det många saker som kan gå fel. Ett av de vanligaste problemen som Windows-användare står inför när du försöker installera program från tredje part är ett problem där installationen misslyckas, eftersom Windows av någon anledning inte öppnar en fil som den behöver skriva för att installera det aktuella programmet. När problemet uppstår informeras användaren om att installationen misslyckades och Windows speglar följande felmeddelande:
Det gick inte att öppna filen för att skriva
Det här specifika problemet är inte kopplat till någon specifik version av Windows operativsystem. Varje version av Windows operativsystemet som för tillfället stöds av Microsoft är benäget för detta problem. Dessutom är detta problem inte heller bundet till något specifikt program eller en uppsättning program som är avsedda för Windows - det kan i grund och botten påverka Windows-program från tredje part och förhindra att det installeras. Att inte kunna installera en applikation som du vill ha eller behöver på din dator är definitivt ett viktigt problem, men tack och lov är det inte en unfixable. Nedan följer några av de mest effektiva lösningarna som alla Windows-användare som berörs av det här problemet kan använda för att försöka lösa det och installera den berörda applikationen framgångsrikt:
Lösning 1: Kör installationsprogrammet för programmet med administrativa behörigheter
Om du har problem med att installera något program från tredje part som är utformat för Windows operativsystem, är det mest rekommenderade handlingsalternativet att utföra installationen som administratör och se om det gör jobbet gjort. För att köra installationsprogrammet för det tredje Windows-programmet du försöker installera som administratör måste du:
- Navigera till var filen .EXE-filen för installatören är lagrad.
- Leta reda på installationsprogrammet och högerklicka på det.
- Klicka på Kör som administratör i den resulterande snabbmenyn.
- Gå igenom installationsguiden genom att följa anvisningarna på skärmen och se om felmeddelandepilen för att skriva felmeddelande ger sitt fulla huvud medan installationen utförs med administrativa behörigheter.
Lösning 2: Kör felsökaren för kompatibilitet
Om du försöker installera ett program från tredje part som inte är fullständigt kompatibelt med versionen och iterationen av Windows operativsystemet som datorn körs på, kan installationen misslyckas och du kan sluta se filen Fel att öppna för att skriva felmeddelande. Tack och lov, men Windows har felsökaren för kompatibilitet att kontrollera och försöka reparera kompatibilitetsproblem med filer. För att köra kompatibilitetsfelsökaren måste du:
- Navigera till var filen .EXE-filen för installationsprogrammet för det berörda programmet lagras.
- Leta reda på installationsprogrammet och högerklicka på det.
- Klicka på Egenskaper i den resulterande snabbmenyn.
- Navigera till fliken Kompatibilitet .
- Klicka på Kör kompatibilitetsfelsökare .
- Klicka på Försök rekommenderade inställningar .
- Följ anvisningarna på skärmen och bära med felsökaren för kompatibilitet hela vägen till slutet.
- När kompatibilitetsfelsökaren är klar med att arbeta med sin magi, försök att installera den berörda applikationen för att se om problemet har åtgärdats.
Lösning 3: Ändra säkerhetsbehörigheterna för installationsplatsen
Det kan hända att du öppnar filen Felmeddelande för att skriva ett felmeddelande när du försöker installera ett specifikt program eftersom säkerhetsbehörigheterna för installationsplatsen du har valt för den inte tillåter att filer som finns i det skrivs av ditt användarkonto. Om så är fallet borde du kunna lösa problemet genom att fastställa säkerhetsbehörigheterna för katalogen du försöker installera den aktuella applikationen till. För att tillämpa denna lösning måste du:
- Navigera till installationsplatsen för det berörda tredjepartsprogrammet.
- Högerklicka på den mapp du försöker installera det berörda tredjepartsprogrammet till och klicka på Egenskaper .
- Navigera till fliken Säkerhet .
- Klicka på Redigera .
- Klicka på Användare under avsnittet Grupp eller användarnamn för att välja den.
- Markera kryssrutan Tillåt bredvid Skriv under Tillbehör för användare .
- Klicka på Apply och sedan på OK .
- Starta om datorn.
När datorn startar, försök att köra installationsprogrammet och se om felmeddelandepilen för att skriva felmeddelande fortfarande kvarstår.
Lösning 4: Ändra avancerade säkerhetsbehörigheter för installationsplatsen
Om du bara ändrar de vanliga säkerhetsbehörigheterna för installationsplatsen inte räcker till för att få jobbet, tar du ytterligare ett steg framåt och ändrar avancerade säkerhetsbehörigheter för installationsplatsen. För att ändra de avancerade säkerhetsbehörigheterna för installationsplatsen måste du:
PRO TIPS: Om problemet är med din dator eller en bärbar dator, bör du försöka använda Reimage Plus-programvaran som kan skanna förvaret och ersätta korrupta och saknade filer. Detta fungerar i de flesta fall där problemet uppstått på grund av systemkorruption. Du kan ladda ner Reimage Plus genom att klicka här- Navigera till installationsplatsen för det berörda tredjepartsprogrammet.
- Högerklicka på den mapp du försöker installera det berörda tredjepartsprogrammet till och klicka på Egenskaper .
- Navigera till fliken Säkerhet .
- Klicka på Avancerat .
- Klicka på Ändra behörigheter och klicka sedan på Lägg till .
- Klicka på Välj en huvudman .
- I Skriv ett objektnamn för att markera: fält, skriv Alla, klicka på Kontrollera namn och klicka sedan på OK .
- Under Grundläggande behörigheter: Markera kryssrutan bredvid Full kontroll och klicka på OK .
- På listan som ligger direkt under behörighetsposten: Klicka på listan Alla för att markera den och aktivera behörigheterna för Ersätt alla barnobjekt med arvliga behörighetsuppgifter från det här objektet .
- Klicka på Apply och sedan på OK .
- Starta om datorn.
Vänta på att datorn startar upp och försök sedan installera programmet för tredje part som du tidigare hade problem med installationen för att se om problemet har lösts.
Lösning 5: Inaktivera användarkontokontroll
Funktionen Användarkontokontroll, även om en säkerhetsfunktion som är inbyggd i Windows-operativsystemet för att skydda användare, kan ibland orsaka mer skada än vad som gör det bra och orsakar att installationerna av vissa tredjepartsprogram misslyckas med att öppna filen Fel för att skriva felmeddelande är ett exempel på en sådan förekomst. Tack och lov kan dock användaråtkomstkontrollen inaktiveras. För att inaktivera användarkontokontroll måste du:
- Öppna Start-menyn .
- Sök efter användarkonton .
- Klicka på sökresultatet med titeln Användarkonton .
- Klicka på Ändra användarkontokontrollinställningar .
- Flytta reglaget helt ner till Aldrig meddela .
- Klicka på OK och bekräfta åtgärden om det behövs.
- Starta om datorn.
- När datorn startar, försök att installera den berörda applikationen för att se om installationen nu går igenom framgångsrikt.
Lösning 6: Skapa ett nytt användarkonto och försök installera den berörda applikationen på den
Om absolut ingen av de ovan beskrivna lösningarna har lyckats fungera, kan problemet bara ligga med ditt användarkonto själv. Och om så är fallet borde du kunna installera det berörda tredjepartsprogrammet på ett annat, helt nytt användarkonto på din dator. För att skapa ett nytt administratörskonto på din dator måste du:
- Öppna Start-menyn .
- Klicka på Inställningar .
- Klicka på Konton .
- Klicka på Familj och andra användare i den vänstra rutan.
- I den högra rutan i fönstret, under avsnittet Andra användare, klickar du på Lägg till någon annan till den här datorn .
- Klicka på Jag har inte den här personens inloggningsinformation .
- Klicka på Lägg till en användare utan ett Microsoft-konto .
- Skriv in ett användarnamn och ett lösenord för det nya användarkontot och klicka på Nästa .
- Det nya användarkonto du skapade borde nu visas under Andra användare . Klicka på den för att välja den och klicka på Ändra kontotyp .
- Öppna rullgardinsmenyn och klicka på Administratör för att markera den och klicka sedan på OK .
- Byt till ditt nyskapade användarkonto och försök att installera det berörda tredjepartsprogrammet på det.
Om programmet är framgångsrikt installerat på det nya användarkontot var problemet ditt gamla användarkonto. Om så är fallet borde du helt enkelt flytta alla dina data och filer från ditt gamla användarkonto till det nya och ta bort det gamla användarkontot.
PRO TIPS: Om problemet är med din dator eller en bärbar dator, bör du försöka använda Reimage Plus-programvaran som kan skanna förvaret och ersätta korrupta och saknade filer. Detta fungerar i de flesta fall där problemet uppstått på grund av systemkorruption. Du kan ladda ner Reimage Plus genom att klicka här