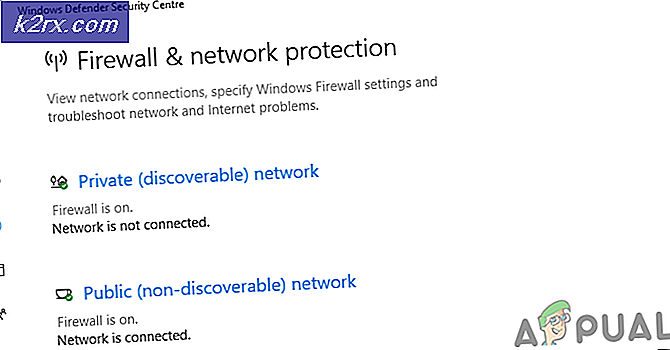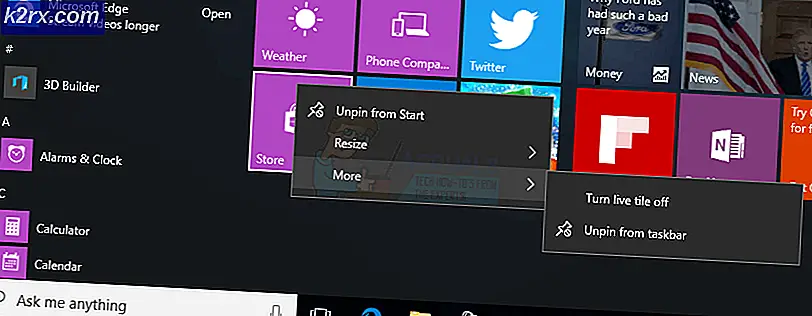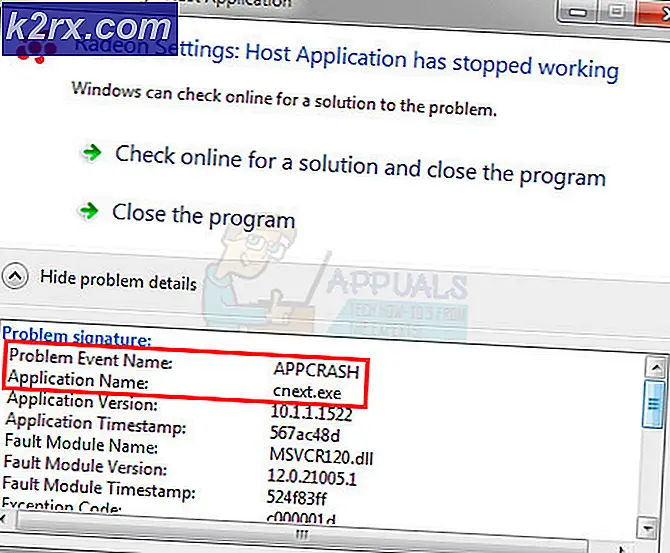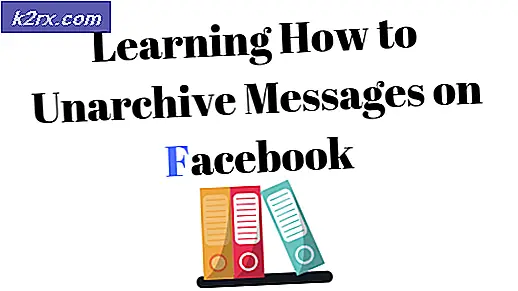Fix: Outlook för Macs sökning fungerar inte
Outlook är ett bra program för att hantera dina e-postmeddelanden från flera konton. Outlook ger också ett brett utbud av funktioner som kan vara användbara för övergripande tidsstyrning. Sammantaget är Outlook en bra programvara som är lämplig för affärsmän för hantering av e-post. Men trots att du är mycket användbar kan du stöta på några problem när du använder Outlook för Mac. Ett vanligt problem i Outlook för Mac är sökproblemen. Ibland, om du försöker söka efter ett visst e-postmeddelande får du inga resultat från sökresultatet. Det här är ett problem eftersom det kommer att ge dig svaret Inga svar hittades även om din e-post är i mappen. Felet kommer utan förvarning så att du inte kommer att kunna upptäcka eller förhindra det. Detta kan vara ett stort problem, särskilt för personer med många e-postmeddelanden eftersom det skulle ta mycket tid för dem att gå igenom alla e-postmeddelanden.
Den exakta orsaken till det här felet är fortfarande okänt men det finns ett par saker som kan orsaka att problemet uppstår som korrupt eller ofullständig spotlight-indexering, en av överordnade mappar finns i fliken Sekretess, Outlook-profilmappen lagras på fel plats och flera andra. Eftersom det kan hända på grund av många saker finns det flera metoder som du kan försöka lösa.
Så, gå igenom varje metod som anges nedan och kontrollera om problemet är löst efter att ha följt varje metod.
- Om du nyligen har lagt till ett nytt konto eller en ny profil eller importerat ny data till Outlook så kan det helt enkelt vara en fråga om tid. Det tar lite tid att lägga till ny importerad data i Spotlight-index. Vänta tills indexeringen är klar och försök igen.
- Se till att du har alla senaste uppdateringar av kontoret. Problemet löses vanligtvis genom att uppdatera ditt Microsoft Office också. För att uppdatera, öppna helt enkelt Microsoft Outlook, välj Hjälp och välj sedan Kontrollera efter uppdateringar. Det kommer att kontrollera och installera uppdateringarna automatiskt.
- Ibland kan problemet orsakas av att mappen Outlook Profile lagras på fel ställe. Det finns en standardplats där dessa mappar ska lagras. Så att kontrollera dessa platser är ett bra sätt att kontrollera om problemet är på grund av fel destination. Detta är standardplatsen / Användare // Bibliotek / Gruppbehållare / UBF8T346G9.Office / Outlook / Outlook 15 Profiler /
- Se till att det inte finns några specialtecken i ditt Outlook-profilnamn eftersom det kan skapa många problem. Om det sedan går till metod 1 för att radera och återskapa din Outlook-profil.
Om du inte vill ta bort och återskapa din profil kan du gå till den här platsen / Användare // Bibliotek / Gruppbehållare / UBF8T346G9.Office / Outlook / Outlook 15 Profiler / och byt namn på din profilmapp utan specialtecken som väl. Glöm inte att byta ut med ditt mac-användarnamn.
Metod 1: Ta bort Outlook-profil
Ibland kan du ta bort din nuvarande Microsoft Outlook-profil och återskapa profilen. Stegen för att radera och återskapa Outlook-profilen ges nedan.
- Öppna din Outlook
- Gå till Outlook och sedan Inställningar
- Välj Konton
- Välj det konto som har problemet och välj symbolen minus (-)
- Bekräfta åtgärden och välj radera när den begär bekräftelse
- Stäng Outlook när du raderat kontot
- Gå nu till din programmapp
- Högerklicka på Outlook och välj Visa paketinnehåll
- Gå nu till Innehåll och välj sedan ShareSupport
- Öppna nu Outlook Profile Manager
- Välj din huvudprofil, som du har problem med, och välj symbolen minus (-) för att radera den. Bekräfta eventuella ytterligare instruktioner
- När det väl har tagits bort, välj plus- symbolen (+) i nedre vänstra hörnet för att skapa en ny profil
- Nu heter profilen något annat än huvudprofilen. Det kan vara ditt förnamn eller något. INNEHÅLLA INTE några specialtecken i namnet.
- Öppna nu Outlook
- Gå till Outlook och sedan Inställningar
- Välj Konton
- Välj plus- symbolen (+) i nedre vänstra hörnet för att lägga till kontot
- Välj vilken typ av konto du vill ha och fortsätt
När du har lagt till kontot, kontrollera sökresultaten när e-postmeddelandena har synkroniserats och importerats.
PRO TIPS: Om problemet är med din dator eller en bärbar dator, bör du försöka använda Reimage Plus-programvaran som kan skanna förvaret och ersätta korrupta och saknade filer. Detta fungerar i de flesta fall där problemet uppstått på grund av systemkorruption. Du kan ladda ner Reimage Plus genom att klicka härMetod 2: Flytta meddelande till ett annat konto
Det här är inte en lösning men mer av en lösning men det fungerar för många användare. I grund och botten, om du flyttar allt ditt meddelande, som har detta problem, till en annan tillfällig mapp i Outlook och sedan flyttar dem tillbaka till sin ursprungliga mapp så fungerar sökningen. Detta beror på att det tvingar Outlook att omregistrera dem i sökningen och de börjar visas i sökresultaten.
Stegen för att utföra detta ges nedan
- Öppna Outlook
- Tryck och håll ned CTRL (Control) -knappen och klicka på mappen, från mapplistan, där du vill skapa en ny mapp. Den här nyskapade mappen kommer att användas som en tillfällig mapp för dina objekt.
- Välj Ny mapp och namnge det du vill ha. Tryck nu på Enter .
- Håll nu ned Kommandotangenten och klicka på de objekt som du vill välja.
- När du är klar klickar du på Flytta i fliken Startsida
- Välj Välj mapp
- Ange nu din destinationsmapps namn. I det här fallet namnet på den mapp vi skapade ovan. När det visas i resultatet klickar du på det
- Välj Flytta
- När dina meddelanden har flyttats, upprepa stegen från 4-8 för att flytta dina meddelanden tillbaka till sin ursprungliga mapp
När du är klar, kolla sökresultaten och det ska fungera bra. Om du vill ta bort den tillfälliga mappen som du skapade högerklickar du på mappen, väljer radera och bekräftar eventuella ytterligare instruktioner.
Metod 3: Markera fliken Spotlight Privacy
Se till att du är Outlook-profil eller någon av dess förälders mapp finns inte i fliken Sekretessfält i Spotlight. Om din Outlook-profil eller någon av dess överordnade mappar visas i fliken Spotlight-sekretessfält kan Spotlight inte söka. Ta bort dem från fliken Sekretess i Spotlight och försök igen.
För att ta bort dina mappar från fliken Sekretessflik i Spotlight, följ anvisningarna nedan
- Välj Apple-menyn
- Välj Inställningar och välj Spotlight
- Klicka på fliken Sekretess
- Leta nu efter din Outlook-profilmapp eller någon av dess föräldrarsmapp i listan
- Om du hittar någon mapp markerar du den och klickar på minus (-) symbolen längst ned till vänster för att ta bort den från fliken Sekretess
- Upprepa steget för alla mappar som är relaterade till din Outlook-profil
När du är färdig avslutar du systeminställningarna och väntar lite, eftersom det tar lite tid att omregistrera Spotlight. När re-indexeringen är klar, kontrollera om sökningen fungerar igen eller inte.
Metod 4: Fix korrupta spotlight-index
Om inget annat fungerade är det mycket troligt att Spotlight-indexet kan vara skadat. Det finns några steg som du kan vidta för att indexera Spotlight-indexet som löser detta problem om problemet orsakas av det korrupta Spotlight-indexet.
Stegen ges nedan
- Starta om din Mac bara för att se till att Spotlight-indextjänsten körs
- Tryck och håll ner CMD (Command) -tangenten och tryck på Space
- Skriv terminal och tryck på Enter
- Skriv mdimport -L och tryck på Enter . Kontrollera nu om du ser mer än 1 Microsoft Outlook Spotlight Importer.mdimporter Ta bort Outlook-programmet som du inte använder. När du är klar, töm den från papperskorgen, starta om Mac och gå tillbaka till steg 1 .
- Skriv nu
mdimport -g / Program / Microsoft Outlook.app/Contents/Library/Spotlight/Microsoft Outlook Spotlight Importer.mdimporter -d1 / Användare // Bibliotek / Gruppcontainrar / UBF8T346G9.Office / Outlook / Outlook 15 Profiler /
och tryck på Enter . Glöm inte att byta ut och med datorns användarnamn och Utsikten profilnamn (som huvudprofil).
Obs! -g betyder standardinstallationsplatsen för Outlook och adressen efter -d1 är standardvägen för din profilmapp. Om du installerade din Outlook på en anpassad plats ersätter du din anpassade sökvägen istället för -g . Eller, om du ändrade sökvägen till din Outlook Profile-mapp, ersätt den där sökvägen efter -d1 .
Vänta på att det ska slutföras, eftersom det tar lite tid att omskifta Spotlight. När det är klart, kolla sökningen igen.
PRO TIPS: Om problemet är med din dator eller en bärbar dator, bör du försöka använda Reimage Plus-programvaran som kan skanna förvaret och ersätta korrupta och saknade filer. Detta fungerar i de flesta fall där problemet uppstått på grund av systemkorruption. Du kan ladda ner Reimage Plus genom att klicka här