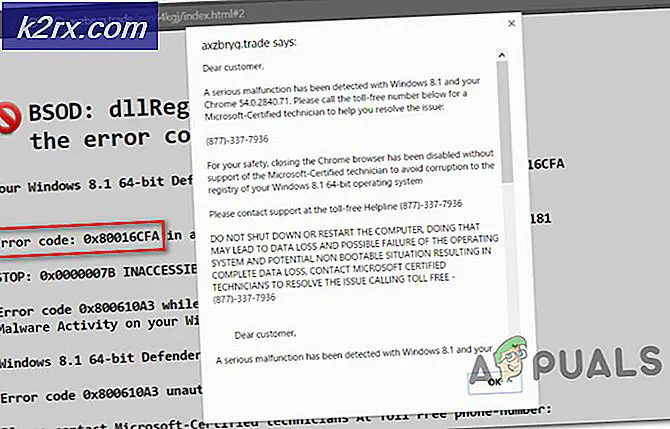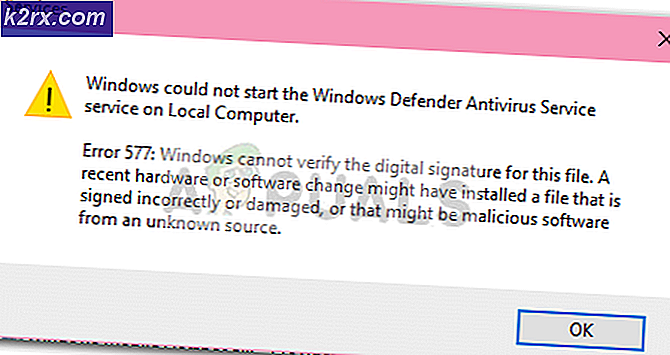Fix: Escape from Tarkov misslyckades med att starta spelet
Fly från Tarkov Maj misslyckas med att starta på grund av motstridiga applikationer eller föråldrade systemdrivrutiner. Brist på administrativa behörigheter eller korrupt Windows-installation kan också orsaka problemet.
När en påverkad användare startar spelet dyker spelet upp men ingenting händer. Ibland visas antingen en svart skärm eller ett blått snurrhjul (efter att du har klickat på uppspelningsknappen). I vissa fall fryser datorn och användarna måste kraftigt starta om systemet för att bli av med den svarta skärmen eller det blå snurrhjulet.
Innan du går vidare med lösningarna för att fixa Escape from Tarkov, se till att din antivirus / brandväggsprogram uppdateras. Om du är en deltagare i Windows Insider, lämna sedan programmet och försök starta spelet. Dessutom försök att använd en annan server i spelet för att utesluta överbelastning av regionala servrar. Dessutom, om en installationsknapp visas (även när spelet är installerat), klicka sedan på alternativet "ställa in vägen till befintlig spelinstallation”(Vanligtvis ligger strax ovanför installationsknappen) och pekar på spelets installationskatalog. Det kan ta 10 till 15 minuter att verifiera spelfilerna och sedan kan spelet starta utan problem.
Lösning 1: Öppna spelet och startprogrammet som administratör
För att skydda sina användare implementerade Microsoft olika metoder och tekniker i de senaste versionerna av Windows OS. En sådan sak är implementeringen av användarrättigheter för att få tillgång till viktiga systemresurser. Om startprogrammet / spelet inte har de behörigheter som krävs för att komma åt viktiga system- / nätverksresurser, kan spelet kanske inte startas. I det här fallet kan det lösa problemet att öppna startprogrammet / spelet med administrativa behörigheter.
- Högerklicka på genvägen till launcher och i menyn som visas klickar du på Kör som administratör.
- Öppna nu spelet och kontrollera om det fungerar bra.
- Om inte, utgång spelet och startprogrammet. Om igen, öppna startprogrammet med administrativa behörigheter.
- Sedan minimera bärraketten och navigera till platsen av exe-filen (escapefromtarkov.exe). Vanligtvis är platsen följande:
C: \ Program Files \ Escape_From_Tarkov
- Nu, Högerklicka på escapefromtarkov.exe och klicka sedan på Kör som administratör.
- Sedan kolla upp om spelet fungerar bra.
- Om inte, avsluta spelet, lansera spelet genom startprogrammet (efter att ha bytt till det) och se om detta gör tricket.
Lösning 2: Öppna spelet i Window Borderless
Escape from Tarkov kan konfigureras för att använda olika visningslägen. Om spelets visningsläge inte är optimalt för ditt system kan spelet kanske inte startas. Med tanke på villkoren kan lanseringen av spelet i Windows-gränslöst läge lösa problemet.
- Öppna startprogrammet med administrativa behörigheter och navigera till inställningar flik.
- Klicka nu på falla ner Låda av Visa och välj Gränslös.
- Sedan öppna spelet och kontrollera om det har börjat fungera bra.
Lösning 3: Rensa cache- och tempfiler
Problemet du stöter på kan orsakas av en kommunikationsfel orsakad av cache / temp-filer. För att utesluta sådana problem är det en bra idé att logga ut från spelet, rensa cache / temp-mappen och sedan logga in igen.
- Öppna startprogrammet och klicka på pilen strax under användarnamnet.
- Klicka sedan på i menyn som visas Logga ut.
- Nu utgång bärraketten. Sedan Högerklicka i Aktivitetsfältet och i menyn som visas klickar du på Aktivitetshanteraren.
- Nu, Avsluta process alla processer som tillhör startprogrammet och spelet.
- Sedan logga ut Windows-användarkontot.
- Nu logga in igen till Windows-användarkontot.
- Ta sedan bort temporära filer i ditt system.
- Nu öppna följande plats i din filutforskare:
C: \ Program Files (x86) \ Common Files \ Battleye
- Sedan radera alla filer i Battleye-mappen.
- Nu öppna startprogrammet med administrativa behörigheter och logga in bärraketten. Bygga ut pilknappen under användarnamnet och i menyn som visas klickar du på Rensa cache.
- Nu navigera till inställningar fliken i startprogrammet och under alternativet När jag startar spelet, öppna listrutan och välj Håll öppningsfönstret öppet.
- Nu lansera spelet och kontrollera om det är klart av felet.
Lösning 4: Uppdatera systemdrivrutiner och Windows till den senaste versionen
Windows och systemdrivrutiner uppdateras kontinuerligt för att tillgodose ny teknisk utveckling och korrigera kända buggar. Om du använder föråldrade systemdrivrutiner eller Windows-version kan spelet kanske inte startas. I det här scenariot kan uppdatering av Windows och systemdrivrutiner lösa problemet.
- Uppdatera dina systemdrivrutiner.
- Uppdatera din Windows till den senaste versionen också.
- Öppna sedan startprogrammet / spelet med administrativa behörigheter och kontrollera om det fungerar bra.
Lösning 5: Rensa starta ditt system för att kontrollera om det finns programkonflikter
Applikationer delar system / nätverksresurser i Windows OS och samexisterar. Om en resurs som är viktig för driften av Escape from Tarkov inte är tillgänglig på grund av en 3rd partapplikation, då kan spelet misslyckas med att starta. För att utesluta en sådan programvarukonflikt, starta om systemet.
- Rengör ditt system.
- Starta sedan spelet och kontrollera om det fungerar bra. Om så är fallet, försök sedan ta reda på den problematiska applikationen. Nvidia GeForce Experience har tidigare skapat denna typ av problem för spelet.
Lösning 6: Inaktivera tillfälligt dina antivirus- / brandväggsprogram
Det finns ingen förnekelse av vikten av dina antivirus- / brandväggsapplikationer för säkerheten för din enhet och data. Men dessa applikationer har en historia av att skapa problem för spel, särskilt onlinespel. För att utesluta eventuella problem med dessa applikationer är det en bra idé att tillfälligt inaktivera ditt antivirus / brandvägg.
Varning: Fortsätt på egen risk eftersom inaktivering av dina antivirus- / brandväggsprogram kan utsätta ditt system för hot som virus och trojaner etc.
- Inaktivera tillfälligt antivirusprogrammet för ditt system och stäng av brandväggen i ditt system. Håll ett öga på Windows Defender om det tar över antivirus- / brandväggsdrift.
- Om Windows Defender har tagit över antivirus- / brandväggsfunktionen, lägg antingen till ett undantag för startprogrammet exe och EscapeFromTarkov.exe i inställningarna för Windows Defender eller stäng av Windows Defender också.
- Öppna sedan startprogrammet och spelet för att kontrollera om spelet är felfritt.
Lösning 7: Kontrollera spelfilernas integritet
Dåliga sektorer på systemets hårddisk eller plötsligt strömavbrott är vanliga orsaker till korruption av spelfilerna. Om spelfilerna är korrupta kan spelet kanske inte startas. För att utesluta något sådant är det en bra idé att kontrollera spelfilernas integritet.
- Öppna bärraketten och expandera pilen precis under ditt namn.
- Klicka sedan på “Integritetskontroll”I menyn som visas.
- Sedan vänta i några minuter för att processen ska avslutas (vanligtvis tar det 10 till 15 minuter).
- Sedan öppna spelet och kontrollera om spelet är felfritt.
Lösning 8: Återställ spel- / startinställningarna till standard
Varje spelare anpassar olika spelinställningar enligt hans krav. Om du felkonfigurerade en viktig inställning av Escape from Tarkov kan spelet kanske inte startas. I det här fallet kan det lösa problemet att återställa spelinställningarna till standard.
- Utgång spelet / startprogrammet och döda alla relaterade processer genom Aktivitetshanteraren.
- Tryck nu Windows + R nycklar för att ta fram Springa kommandoruta.
- Skriv sedan “Dokument”Och tryck på Stiga på nyckel.
- Öppna nu mappen ”Fly från Tarkov”(Detta är standardplatsen om du har placerat mappen på en annan plats och sedan öppnar den platsen).
- Sedan ta bort Local.ini och Shared.ini filer.
- Nu öppna startprogrammet och spelet för att kontrollera om det är klart av felet.
Lösning 9: Radera spelloggarna
Nästan alla program använder loggar för att lagra olika typer av information. Om någon av de tidigare loggarna för spelet / startprogrammet har skadats kan spelet stöta på det fel som diskuteras. I det här fallet kan det lösa problemet att radera loggarna.
- Utgång spelet och startprogrammet.
- Tryck Windows + R nycklar för att ta fram Springa kommandoruta. Sedan typ följande väg i den:
% USERPROFIL% \ AppData \ Local \ Battlestate GamesBsg \ BsgLauncher \ Logs
- Nu ta bort alla filer i mappen Loggar.
- Sedan öppna startprogrammet / spelet med administrativa behörigheter och kontrollera om det är klart av felet.
Lösning 10: Skapa en ny Windows-användarprofil
Skadade poster associerade med den nuvarande användarprofilen för Windows kan vara grundorsaken till problemet som diskuteras. I det här scenariot kan problemet med att skapa en ny användarprofil och öppna spelet / startprogrammet genom den nya användarprofilen.
- Skapa en ny Windows-användarprofil.
- Öppna sedan startprogrammet / spelet med administrativa behörigheter för att kontrollera om det är klart av felet.
Lösning 11: Inaktivera överklockning av CPU / GPU
Överklockning av din CPU / GPU är en vanlig norm i spelvärlden. Men det är känt för att vara grundorsaken till många spelproblem. För att kontrollera om problemen orsakas av överklockning, är det en bra idé att återgå till lagerhastigheterna i ditt system. Du kan få riktlinjer för hur du överklockar din GPU för att ställa in systemets klockhastigheter i lager.
Lösning 12: Avinstallera spelet / startprogrammet och installera sedan om det
Om ingenting har hjälpt dig hittills är en korrupt installation av startprogrammet / spelet orsaken till problemet. I det här fallet kan det lösa problemet att avinstallera spelet / startprogrammet och sedan installera om spelet / startprogrammet.
- Logga ut och avsluta spelet / startprogrammet.
- Öppna din filutforskare och navigera till installationslistan för startprogrammet. Vanligtvis är det:
C: \ Battlestate Games \ BsgLauncher
- Starta nu avinstallera fil (avinstallera.exe eller unins000.exe).
- Sedan Följ anvisningarna på skärmen för att slutföra avinstallationsprocessen.
- När avinstallationen är klar öppnar du din Utforskaren och navigera till Dokument mapp i ditt system.
- Hitta och ta bort ”Fly från Tarkov" mapp.
- Återigen, öppna installationsenheten för startprogrammet. Vanligtvis C-enhet.
- Hitta och ta bort nu Battlestate Games mapp. Detta tar bort saker i dessa kataloger som säkerhetskopior eller konfigurationsfiler.
- Sedan omstart ditt system.
- Vid omstart, Installera spelet / startprogrammet och förhoppningsvis är spelet klart för felet.
Om du fortfarande har problem, försök antingen återställa ditt system eller utför en ren installation av Windows.