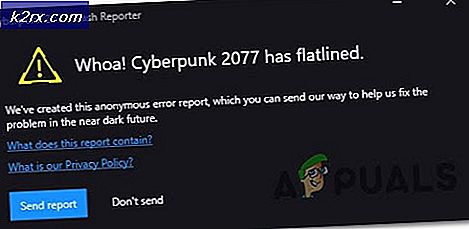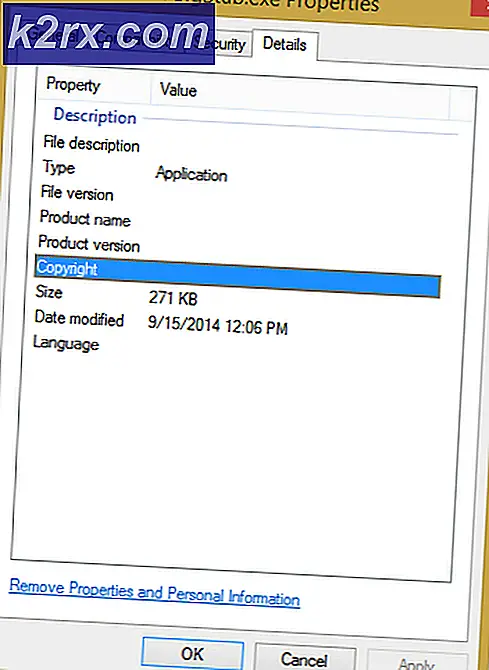Fix: Routerlogin.net fungerar inte (Netgear)
Du kan misslyckas med att komma åt Routerlogin.net sidan på grund av korrupt firmware för din router. Dessutom kan en korrupt webbläsarcache eller inkompatibla webbläsare också orsaka felet som diskuteras.
Den drabbade användaren stöter på felet när han försöker komma åt routerns hanteringskonsol via Routerlogin.net. Frågan är varken specifik för ett operativsystem eller en viss modell av Netgear-routrarna. Vissa användare stötte också på problemet när de ställde in routern för första gången.
Innan du går vidare med felsökningen för att logga in på Netgear-routern, se till att du använder korrekt användarnamn och lösenord för routern (admin och lösenord är standardvärdena). Dessutom, koppla bort ditt system från alla andra trådbundna, trådlösa, företags- eller VPN-anslutningar (bara en enda anslutning antingen trådlös eller trådbunden till Netgear-routern). Dessutom, inaktivera alla popup-blockerare och annonsspärrande tillägg i din webbläsare.
Om du använder Netgear Genie , ta bort och kontrollera sedan om du kan komma åt sidan Routerlogin.net. Försök också komma åt Routerlogin.net med en olika kablar och portar av din router.
Lösning 1: Starta om routern och systemet
Routerproblemet kan vara ett resultat av tillfällig program- / kommunikationsfel. Detta är ett mycket vanligt scenario och kan hända då och då. Fel kan rensas genom att cykla både routern och ditt system.
- Stäng av din router och stäng sedan av din systemet.
- Nu, avlägsna de kraftledning från din router.
- Vänta åtminstone 30 sekunder och då anslut tillbaka strömkabeln till routern.
- Nu ström på ditt system och vänta tills ditt system är helt påslaget.
- Sedan ström på din router och kontrollera om du kan komma åt Routerlogin.net.
Lösning 2: Använd ett annat anslutningsläge
Du kan stöta på problemet till hands om anslutningsläget (trådbundet eller trådlöst) på din enhet inte är korrekt konfigurerad eller om routern inte tillåter att det specifika läget kommer åt inställningssidan. I det här scenariot kan ett annat anslutningsläge lösa problemet.
- Om du har problem med den trådlösa anslutningen ansluter du din router och ditt system med en Ethernet-kabel för att kontrollera om du kan komma åt Routerlogin.net.
- På samma sätt, om du har problem med det trådbundna nätverket, försök sedan använda en trådlös anslutning. Om du använder 2,4 GHz-band, försök sedan ansluta till 5 GHz-bandet och kontrollera om routerproblemet är löst.
Lösning 3: Använd routerns IP-adress för att öppna hanteringskonsolen
Netgear använder DNS för att dirigera dig till Routerlogin.net. Du kan stöta på felet till hands om ditt system inte kunde komma åt sin DNS-server och därmed adressen inte löses. I det här fallet kan det lösa problemet att använda routerns IP-adress för att öppna sin hanteringskonsol. Som illustration kommer vi att diskutera processen för en Windows-dator för att hitta din routers IP-adress.
- Klicka på Windows knappen och i Windows-sökning bar typ, CMD. Klicka sedan på i resultatlistan Kommandotolken.
- Nu i kommandotolken, typ följande kommando och tryck sedan på Enter-tangent:
ipconfig / all
- Kontrollera nu värdet på huvudingång. Vanligtvis är det 192.168.0.1. eller 10.0.0.1.
- Starta sedan en webbläsare och stiga på ovan nämnda adressen i adressfältet (utan HTTP eller HTTPS) för att kontrollera om du kan komma åt hanteringskonsolen.
Lösning 4: Rensa webbläsarens cache
Din webbläsare, som många andra applikationer, använder en cache för att påskynda saker och förbättra användarupplevelsen. Du kanske inte kommer åt sidan för routerhantering om webbläsarens cache är skadad. I detta sammanhang kan rensa webbläsarens cache lösa problemet.
Du kan följa instruktionerna enligt din webbläsare, medan vi för illustration kommer att diskutera processen för Chrome-webbläsaren. Om du inte vill rensa webbläsarens cache kan du välja att använda privat / inkognito i din webbläsare (om inget tillägg är aktiverat i privat / inkognitoläge).
- Starta Krom webbläsare och klicka på ellips-knappen nära det övre högra hörnet av fönstret.
- Håll muspekaren över menyn nu Fler verktyg och klicka sedan på Rensa webbhistorik.
- Välj sedan kategorier du vill rensa och välj sedan tidsintervall (det är bättre att välja alla kategorier och välja tiden för All-Time).
- Klicka nu på Rensa data-knappen och vänta sedan på komplettering av operationen.
- Sedan kolla upp om du kan komma åt Routerlogin.net.
Lösning 5: Försök med en annan webbläsare eller använd Internet Explorer-läget för Edge-webbläsaren
Inloggningsfrågan kan vara ett resultat av ett fel i webbläsaren du använder som ännu inte har fixats av utvecklarna. I det här fallet kan det lösa problemet att använda en annan webbläsare.
- Ladda ner och Installera en annan webbläsare (helst Firefox).
- Nu lansera den nyligen installerade webbläsaren och kontrollera om du kan komma åt Routerlogin.net.
Om du inte vill använda en annan webbläsare kan du använda Internet Explorer-läget i Edge-webbläsaren.
- Lansera de Kant webbläsare och klicka på hamburgare meny (nära det övre högra hörnet av fönstret).
- Klicka nu på snabbmenyn inställningar.
- Klicka sedan på i den vänstra rutan i fönstret Standard webbläsare.
- Aktivera nu alternativet Tillåt att webbplatser laddas om i Internet Explorer-läge och då omstart Edge-webbläsaren.
- Vid omstart, kolla upp om du kan komma åt Routerlogin.net.
Lösning 6: Prova en annan enhet med ett annat operativsystem
Routerlogin.net-problemet kan också vara ett OS-specifikt problem. I det här fallet kan det lösa problemet att använda en annan enhet med ett annat operativsystem.
- Om du har problem på Mac / PC, försök sedan använda mobil webbläsare/ Firefox-fokusapp på en Android-telefon eller så kan du använda den Netgear Nighthawk / Netgear Genie app för att kontrollera om du kan komma åt Routerlogin.net.
- Om du har problem med Android kan du försöka använda en Mac / PC för att kontrollera om du kan komma åt Routerlogin.net
Lösning 7: Avinstallera ditt antivirusprogram
Ditt antivirusprogram spelar en viktig roll för att säkra ditt system och dina data. Men dessa applikationer är kända för att skapa många problem vid åtkomst till nätverksresurser. Du kan stöta på felet till hands om ditt antivirusprogram blockerar åtkomst till Routerlogin.net. Kaspersky och Norton är kända för att skapa detta problem. För att illustrera kommer vi att diskutera processen för Kaspersky. Du kan följa instruktionerna enligt din antivirussvit.
- Högerklicka på Kaspersky i systemfältet och klicka sedan på i den resulterande menyn Pausskydd.
- Klicka sedan på Efter användarförfrågan och en dialogruta dyker upp om att Kaspersky stängdes av.
- Nu kolla upp om du kan komma åt Routerlogin.net.
- Om inte, klicka på Windows och i Windows-sökfältstypen Kontrollpanel. Öppna sedan i resultaten Kontrollpanel.
- Öppna sedan Avinstallera ett program.
- Välj nu i listan över installerade applikationer Kaspersky och klicka sedan på Avinstallera.
- Följ nu anvisningarna på skärmen till avinstallera Kaspersky och då omstart ditt system.
- Vid omstart, kolla upp om du kan öppna Routerlogin.net.
- Om så är fallet, då ändra standard-IP av din router (vanligtvis 192.168.0.1) och sedan installera om Kaspersky. Nu kolla upp om du kan komma åt routerns URL. Om inte, kan du behöva använda en annan antivirusprodukt.
Lösning 8: Återställ routern till fabriksinställningarna
Om inget hittills har fungerat för dig, är routerproblemet ett resultat av din routers skadade firmware. I detta sammanhang kan det lösa problemet att återställa routern till standardinställningarna. Men kom ihåg att efter en fabriksåterställning kommer alla personliga routerinställningar och konfigurationer att gå förlorade. inklusive användarnamn, lösenord, SSID, etc.
- Se till att din router är påslagen och koppla bort den från alla andra enheter som datorer, bärbara datorer, etc. Se också till att ingen kabel är ansluten till routern förutom strömkabeln.
- Använd nu en Gem (eller något liknande) till tryck och håll de Återställa knapp eller Fabriksåterställ knappen (på baksidan av din router) för sju sekunder (strömlampan ska blinka under denna process). I vissa modeller finns det två återställningsknappar, se till att du använder rätt för att återställa routern.
- Sedan släpp återställningsknappen och vänta på att routern ska omstart ordentligt (strömlampan lyser grönt).
- Nu ansluta routern till internet och anslut sedan routern till en dator med en Ethernet-kabel. Se till att datorn är inte ansluten till något annat nätverk / Wi-Fi.
- Öppna sedan en webbläsare och kontrollera om du kan komma åt Routerlogin.net.
- Om Ande sidan visas när du öppnar Routerlogin.net, klicka på Ja.
- Välj nu på nästa skärm Låt dig välja och välj sedan routermodell.
- Om du blir ombedd vet du det hur man stänger av Wi-Fi på din router, välj Nej.
- Sedan Följ uppmaningarna på skärmen för att ställa in din router.
Om du inte kan komma åt Routerlogin.net även efter fabriksåterställningen måste du utföra 30-30-30 återställning (vilket kommer att rensa bort NVRAM på routern och därmed lösa problemet).
- Se till att din router är påslagen och ingen kabel är ansluten till den förutom strömkabeln. Koppla bort varje enhet PC, bärbar dator, etc. från routern.
- Nu tryck och håll (genom ett gem eller ett liknande föremål) Återställa knapp för 30 sekunder.
- Medan du håller kvar återställningsknappen, kopplar du bort strömkabeln på routern och håller kvar återställningsknappen för en annan 30 sekunder.
- Medan du håller kvar återställningsknappen, kopplar du tillbaka strömkabeln och håller kvar återställningsknappen för en annan 30 sekunder.
- Sedan släpp återställningsknappen och vänta i en minut.
- Nu dra ur routerns strömkabel och vänta på en annan 30 sekunder.
- Sedan koppla tillbaka strömkabeln och slå på din router.
- Nu ansluta routern till internet och sedan till en dator med en Ethernet-kabel.
- Nu lansera a webbläsare på datorn och förhoppningsvis kan du komma åt Routerlogin.net. Glöm inte att uppdatera routerns firmware för att undvika framtida problem (Avancerat> Routeruppdatering).
- Om du har problem med den trådlösa anslutningen, försök sedan byta till 5 GHz-band efter fabriksåterställning av routern.
Om en fabriksåterställning inte har hjälpt dig kan du behöva göra det byt ut din router.