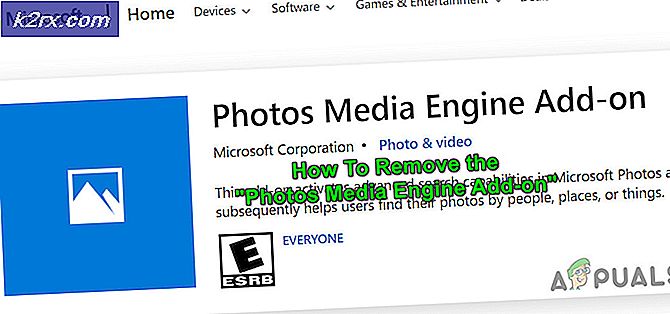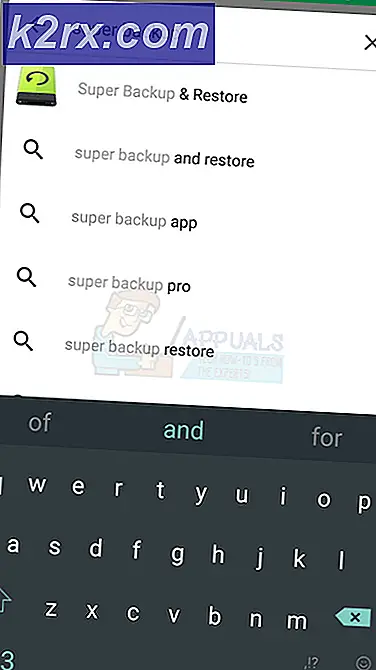Fix: Excel-formulär som inte fungerar
Microsoft Excel är ett kalkylbladsprogram som har funnits i mer än tre decennier och används av miljontals människor runt om i världen. Den har pivottabeller, diagramverktyg, beräkningar och även ett makroprogrammeringsspråk.
Microsoft Excel möjliggör också användningen av formler genom vilka du kan välja en sekvens av cellvärden och manipulera dem för beräkningar. Om du är en vanlig användare av Microsoft Excel kan du komma över ett problem där formlerna inte fungerar eller inte beräknar. Oroa dig inte, detta beteende är bara på grund av att vissa inställningar inte är korrekt inställda i programmet. Ta en titt.
Lösning 1: Kontrollera om formler är formaterade som text
Celler har möjlighet att ställa in deras datatyp. Du kan ställa in dem på text, nummer, tid, datum etc. Det är möjligt att cellen du försöker beräkna formeln på är inställd som "Text". Vi kan ändra celldatatypen och se om det här åtgärdar något för oss.
- Välj den cell där formeln inte beräknas.
- Navigera nu till " Home " och här runt mitten kommer du en dropplåda som består av olika datatyper. Välj antingen ' Allmänt ' eller ' Antal '.
- Klicka nu på cellen igen och tryck på Enter . Detta kommer att leda till att formuläret beräknas automatiskt och resultatet kommer att vara synligt på cellen.
Lösning 2: Ändra beräkningsalternativ
Genom praktiken är det bästa sättet att ändra processorns användning av kontorsprogrammet genom att ändra beräkningsalternativet till manuell. När beräkningstypen är inställd på manuell beräknas formlerna inte innan du sparar arbetsboken. När du klickar på knappen Spara, kommer den att utföra all beräkning i en sats och spara sedan ditt arbete. När beräkningstypen är inställd på automatisk, beräknas alla formler i realtid. Vi kan ändra beräkningsalternativen och kontrollera om det här löser problemet för oss.
PRO TIPS: Om problemet är med din dator eller en bärbar dator, bör du försöka använda Reimage Plus-programvaran som kan skanna förvaret och ersätta korrupta och saknade filer. Detta fungerar i de flesta fall där problemet uppstått på grund av systemkorruption. Du kan ladda ner Reimage Plus genom att klicka här- Klicka på fliken Formler och välj " Beräkningsalternativ " som " Automatisk ".
- Starta om Excel och kontrollera om problemet har löst ut.
Lösning 3: Inaktivera alternativen "Visa formler"
Excel har också funktionen att visa formlerna på cellen i stället för det beräknade värdet självt. Detta kan orsaka att dina formler fungerar korrekt men formeln kommer att visas på skärmen istället för det numeriska värdet. Vi kan försöka ändra det här alternativet och se om det hjälper.
- Klicka på fliken Formler och klicka på Visa formulär en gång för att inaktivera visning av formlerna.
- Öppna kalkylbladet igen och kontrollera om problemet har löst ut.
tips:
- Se till att alla öppna och stängande parentes matchar i ditt arbetsblad.
- Ange alla obligatoriska argument i formeln.
- Det finns en gräns att inte boa över 64 funktioner i en formel, så se till att du inte överskrider detta.
- Lägg inte in siffror i dubbla citat .
- Se till att du skiljer funktionargument med rätt tecken. I vissa regioner kommer du att använda ', ' för att skilja medan i vissa du kommer att använda ';'.
- Arbetsboken och kalkylbladets namn ska bifogas enkla citat.
- Om du använder en sluten arbetsbok, kontrollera att sökvägen du skriver är klar.
- Tryck Ctrl + Alt + F9 för att räkna om alla öppna kalkylblad.
- Du kan trimma och rengöra formler för att bli av med extra avstånd.
- Tänk på cirkulära referenser för att undvika att få formeln till en ändlös slinga.
- Se till att du använder rätt sätt att absolut referera .
PRO TIPS: Om problemet är med din dator eller en bärbar dator, bör du försöka använda Reimage Plus-programvaran som kan skanna förvaret och ersätta korrupta och saknade filer. Detta fungerar i de flesta fall där problemet uppstått på grund av systemkorruption. Du kan ladda ner Reimage Plus genom att klicka här