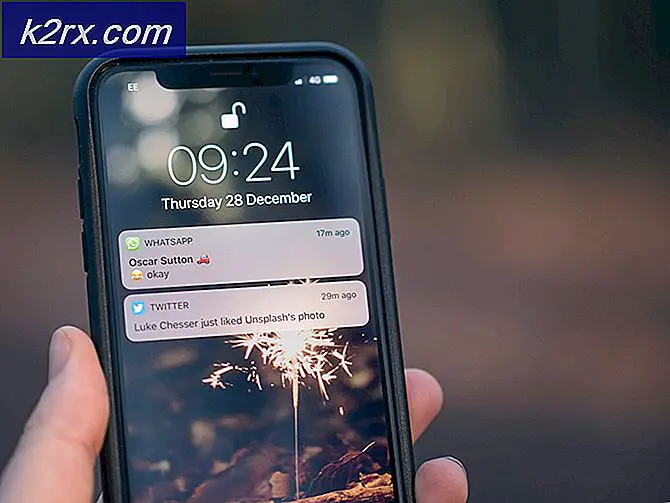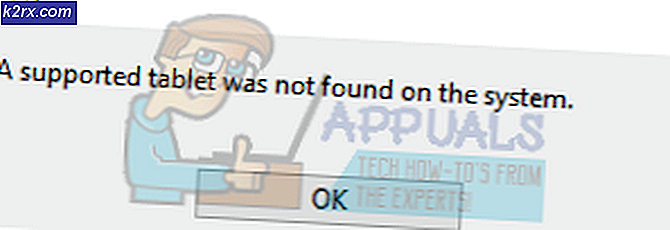Fix: Så här tar du bort Photos Media Engine-tillägget
Tillägget ”Photos Media Engine” är ett tillägg till Microsoft Photos-appen och det förbättrar sökfunktionen för Photos-appen. Det kan hända att du misslyckas med att avinstallera tillägget från Kontrollpanelen eller appen Inställningar eftersom det inte är tillgängligt i programlistan.
Problemet uppstår när användaren plötsligt får ett meddelande om att Photos Media Engine-tillägget är installerat efter anslutning av en USB-enhet (med foton) på det men användaren inte kan hitta / avinstallera Photos Media Engine-tillägget som ett normalt program (från Kontrollpanelen / Inställningar).
Du kan prova följande lösningar för att ta bort Photos Media Engine-tillägget men innan det, se till att Windows i ditt system är uppdaterat till den senaste versionen. Se också till att alla Windows Store-appar (särskilt Foton app) är uppdaterad till den senaste versionen.
Lösning 1: Avinstallera Photos Media Engine-tillägget från systemets inställningar
Photos Media Engine är ett tillägg till appen Photos och du kan avinstallera det från systemets inställningar.
- Tryck på Windows-tangenten och öppna inställningar.
- Nu öppen Appar och expandera Microsoft Photos. Klicka sedan på Avancerade alternativ.
- Expandera sedan Photos.DLC.MediaEngine i avsnittet om Apptillägg och nedladdningsbart innehåll och klicka på Avinstallera.
- Låt nu avinstallationen slutföra och kontrollera sedan om tilläggsproblemet är löst.
- Om problemet visas igen, kontrollera om avinstallerar tillägget (steg 1 till 3) och återställning av foton-appen tillsammans (kom ihåg att appdata kommer att gå vilse) löser problemet.
Lösning 2: Använd PowerShell (Admin) för att avinstallera Photos Media Engine-tillägget
Om problemet återkommer efter avinstallationen av tillägget kan du använda PowerShell (Admin) för att bli av med tillägget men det kan avinstallera Photos-appen helt och hållet.
- Starta Power User-menyn (genom att högerklicka på Windows-knappen) och välj PowerShell (Admin) alternativ (klicka på Ja om UAC-prompten mottogs). Du kan också prova samma kommando i en upphöjd kommandotolk.
- Nu Kör följande (se till att trycka på Enter-tangenten efteråt):
get-appxpackage Microsoft.Windows.Photos | ta bort-appxpackage
- Låt sedan processen avslutas och förhoppningsvis löses tilläggsproblemet.
Om problemet kvarstår eller tillägget dyker upp igen kan du behöva göra det stoppa Exe-filen för tillägget från att starta (var extremt försiktig, eftersom dessa steg kan orsaka skador som inte kan återställas på ditt system) men du kan behöva ta äganderätten till installationskatalogen för WindowsApps-mappen i systemets enhet. Du kan inaktivera de ärvda behörigheterna, ta bort alla behörigheter utom läs / skriv för ditt användarkonto (se till att ersätta behörigheterna för alla underordnade objekt) för tilläggsmappen (i mappen WindowsApps).
!['Kontrollera PIN-koden och försök ansluta igen' Bluetooth-parningsfel i Windows 10 [FIXED]](http://k2rx.com/img/101168/check-the-pin-and-try-connecting-again-bluetooth-pairing-error-on-windows-10-fixed-101168.png)