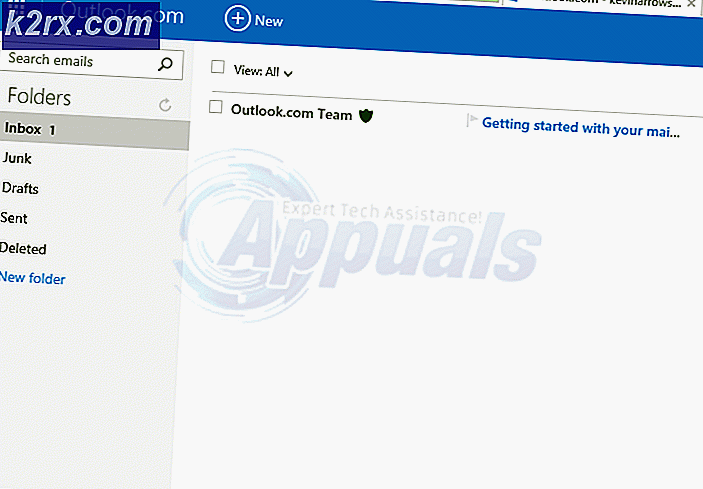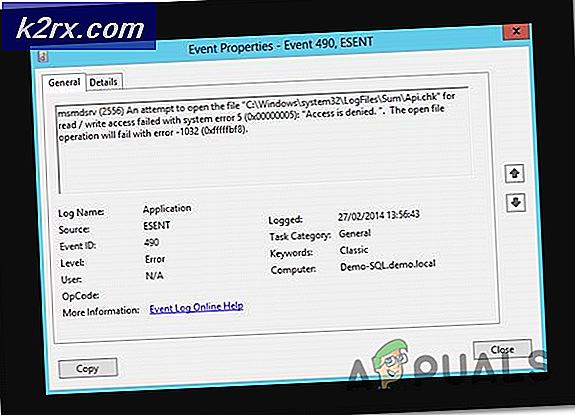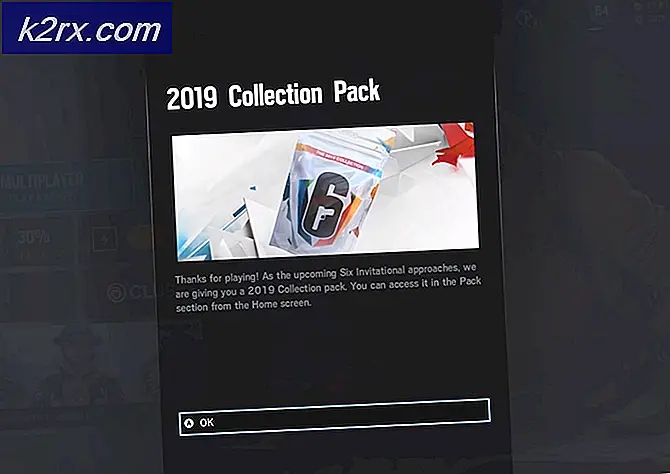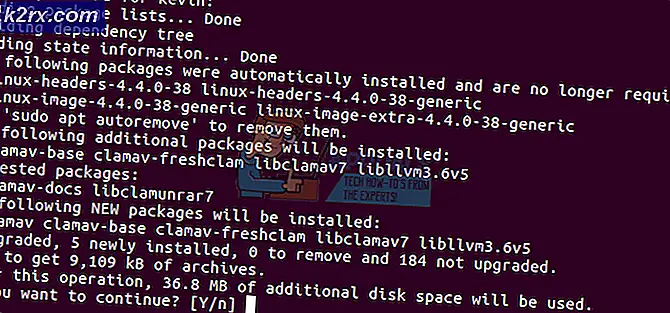Fix: Misslyckades med att skapa d3d9-enhet
Många användare har stött på ett problem där de stöter på ett fel Det gick inte att skapa d3d9-enheten. Detta kan hända om skrivbordet är låst på sina skärmar när de försöker spela ett spel direkt eller genom andra spelbrännare som Steam.
Anledningen till att detta fel inträffar beror främst på konflikten i upplösningen av spelet du försöker starta och den aktuella bildskärmsupplösningen. Om det finns en felaktighet kan det här tillståndet inträffa. Det finns också flera andra orsaker till detta fel som vi kommer att diskutera nedan.
Lösning 1: Ändra spelets upplösning (Ånga)
Den enklaste lösningen för att lösa problemet är att starta spelet i "windowed" -läget. Denna lösning är inriktad på personer som spelar spel med Steam. När spelet startas via Steam startar inte spelet alls och felmeddelandet fortsätter att dyka. Följ stegen nedan:
Innan vi går för att ändra upplösningen av Steam, måste vi kontrollera den nuvarande upplösningen på din bildskärm så att vi kan ställa in enligt den.
- Högerklicka någonstans på skrivbordet och välj Displayinställningar .
- Kontrollera den aktuella upplösningsuppsättningen på din dator. Här är det 1920 x 1200.
- När du har noterat upplösningen, avmarkera din Steam-klient. Klicka på fliken Bibliotek. Högerklicka på spelet och välj Egenskaper .
- Klicka på fliken Allmänt och välj Starta alternativ från listan med tillgängliga alternativ. Ange nu din nuvarande upplösning. Ett exempel på att ställa in 1920 x 1200 upplösning i lanseringsalternativen är -w 1920 -h 1200 .
- Tryck på OK för att spara ändringar och avsluta. Starta om Steam-klienten och kontrollera om du kan köra ditt spel korrekt.
Du kan också experimentera med olika upplösningar som är möjliga i Steam-klienten. Du kan också ändra upplösningen på din dator och sedan uppdatera startalternativet från klienten.
En annan möjlig lösning är att starta spelet i " windowed " -läge. I det här läget finns ingen uppsättning upplösning och spelet kommer att startas i ett litet fönster. Du kan enkelt ändra måtten på skärmen genom att dra i kanterna. Kommandot att ställa in fönsterläget är -windowed .
Tips: Du kan också ställa in lanseringsalternativet som -dxlevel 81 . Detta kommer att tvinga spelet att starta det nämnda DirectX-läget.
Lösning 2: Installera DirectX End-User Runtimes
DirectX är en samling API som är avsedd att hantera uppgifter relaterade till multimedia, speciellt spel. Om du inte redan har modulen installerad ska du lägga till den i ditt system så snart som möjligt och se om det här gör tricket.
PRO TIPS: Om problemet är med din dator eller en bärbar dator, bör du försöka använda Reimage Plus-programvaran som kan skanna förvaret och ersätta korrupta och saknade filer. Detta fungerar i de flesta fall där problemet uppstått på grund av systemkorruption. Du kan ladda ner Reimage Plus genom att klicka här- Navigera till Microsofts officiella DirectX
- Klicka på knappen Hämta och ladda ner paketet till en tillgänglig plats.
- Installera paketet på din dator. Efter installationen, kontrollera om problemet har lösts och du kan köra ditt spel utan några problem.
Lösning 3: Ändra upplösningen manuellt i spelfiler
Om båda ovanstående metoder inte fungerar för dig kan vi försöka ändra spelets upplösning genom att ändra några av spelfilerna manuellt i Steams mapp. Observera att det är klokt att du gör en kopia av config-filerna och lagrar den på en separat plats så att du kan ersätta det om något går fel.
- Navigera till katalogen i ditt spel. En provkatalog är:
Ånga / Steamapp / Vanliga / APB Reloaded / APBGame / Config
- Öppna nu filen Machineoptions.ini genom att högerklicka på den välj, sväva över "öppna med" och välja Anteckningsblock . Du kan också öppna filen direkt genom att klicka på den och när Windows uppmanar dig väljer du Anteckningsblock .
- Nu ska vi göra ett litet knep. Vi ska ta bort ';' från upplösningskommandot och behåll värdet samma. Så först kommer du strängarna som:
ResX = 1024; ResY = 768
Efter att du har tagit bort kolonerna ser du något som:
ResX = 1024 ResY = 768
- Spara ändringarna och avsluta. Starta om datorn på nytt och försök att starta spelet.
Lösning 4: Uppdatering av grafikkdrivrutiner
Om alla ovanstående metoder misslyckas betyder det förmodligen att det finns ett problem med de aktuella drivrutinerna som är installerade på din dator. Om du har korrupta eller föråldrade drivrutiner kan det vara anledningen till att ditt spel misslyckas med att växla till datorns standardupplösning och felmeddelandet visas. Nu finns det två sätt på vilka du kan uppdatera drivrutinerna: antingen manuellt eller automatiskt . I manuellt måste du personligen ladda ner föraren efter att ha letat efter den på tillverkarens hemsida.
Innan vi uppdaterar drivrutiner kontrollerar vi om installationen av standarddrivrutiner löser problemet för oss.
- Starta i Säkert läge . Skriv devmgmt. msc i dialogrutan och tryck på Enter. Navigera här till Display Adapters, högerklicka på din adapter och välj Avinstallera enhet .
- Starta datorn i normalt läge, tryck på Windows + R, skriv devmgmt. msc i dialogrutan och tryck på Enter. Förmodligen kommer standarddrivrutinerna att installeras. Om inte, högerklicka på något tomt utrymme och välj Skanna efter hårdvaruändringar . Kontrollera nu om spelet fungerar utan problem . Om det gör utan problem, bra för dig. Om inte, fortsätt.
- Nu finns det två alternativ. Endera kan du söka online för den senaste drivrutinen som finns tillgänglig för din hårdvara från tillverkarens webbplats, till exempel NVIDIA etc. (och installera manuellt) eller du kan låta Windows installera den senaste versionen själv (sök efter uppdateringar automatiskt).
- Vi tar en titt på att installera manuellt. Högerklicka på hårdvaran och välj Uppdatera drivrutin . Välj det första alternativet Sök automatiskt för uppdaterad drivrutinsprogram. Välj det andra alternativet om du uppdaterar manuellt och välj Bläddra efter drivrutin och navigera till den plats där du hämtade.
- Starta om datorn efter att ha installerat drivrutinerna, starta spelet och kontrollera om det här löser problemet.
PRO TIPS: Om problemet är med din dator eller en bärbar dator, bör du försöka använda Reimage Plus-programvaran som kan skanna förvaret och ersätta korrupta och saknade filer. Detta fungerar i de flesta fall där problemet uppstått på grund av systemkorruption. Du kan ladda ner Reimage Plus genom att klicka här