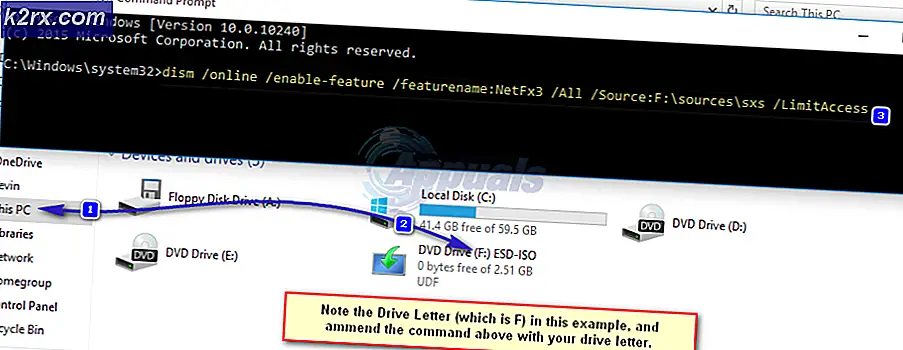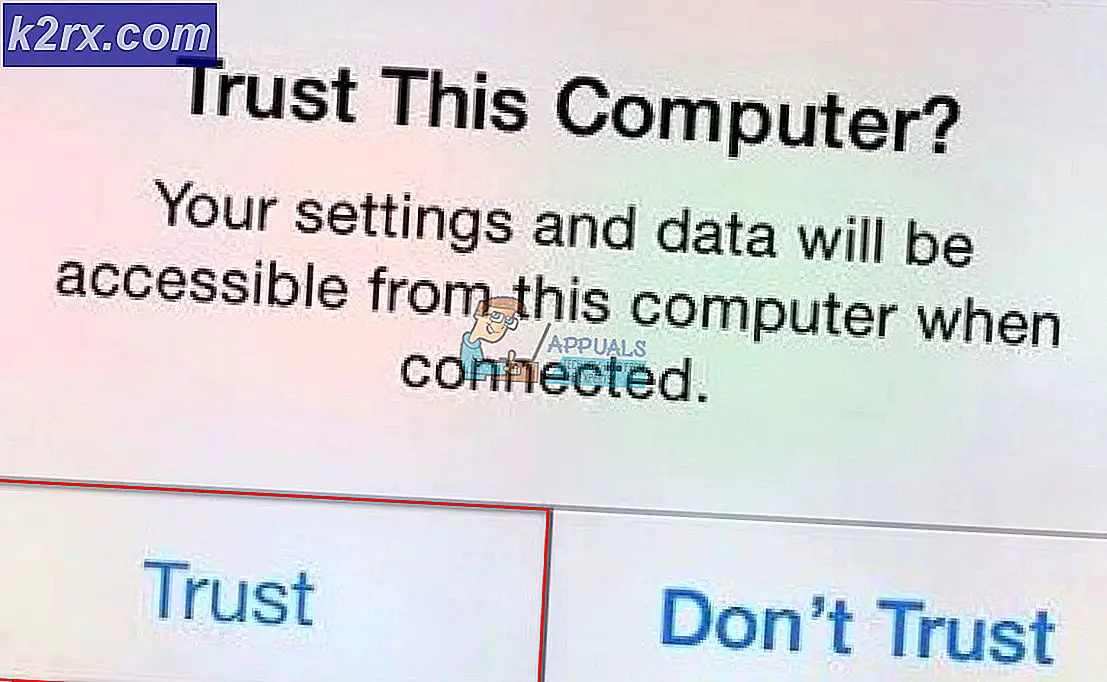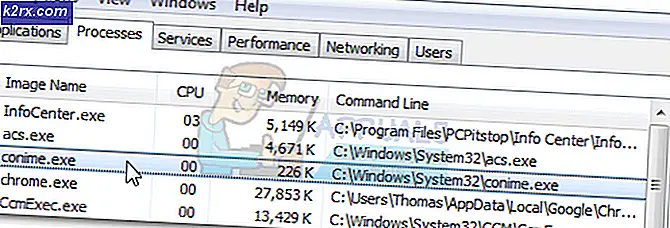Så här fixar du återstående Netflix-appvolym till 100%
Flera användare har nått oss med frågor efter att ha märkt att de inte kan kontrollera Netflix ljudvolym på Windows 10. De flesta drabbade användare rapporterar att sänkning av ljudet via Netflix-appen inte fungerar eftersom volymen förblir på 100%. Det enda som fungerar för dem är att sänka Windows-huvudvolymen. Som det visar sig verkar problemet vara exklusivt för Windows 10.
Vad får Netflix-ljudet att förbli 100%?
Vi undersökte just denna fråga genom att undersöka olika användarrapporter och analysera de vanligaste reparationsstrategierna som är berömda för just denna fråga. Det finns ett par olika synder som är kända för att skapa den här frågan:
Om du för närvarande kämpar för att lösa samma problem med Netflix-appens ljud kommer den här artikeln att ge dig flera felsökningsstrategier. Nedan hittar du en samling metoder som andra användare har använt för att lösa problemet en gång för alla.
Var och en av metoderna nedan bekräftas att fungera av minst en berörd användare. För att vara så effektiv som möjligt rekommenderar vi dig att följa metoderna i den ordning de är anpassade (vi beställde dem efter effektivitet och svårighet).
En av korrigeringarna nedan kommer att lösa problemet oavsett den skyldige som orsakar det. Låt oss börja!
Metod 1: Inaktivera exklusivt läge
I de flesta fall uppstår det här problemet eftersom Netflix-appen är utformad för att skicka DTS- eller DOLBY-bitströmmar via HDMI / SPDIF. Strömmar som detta kan inte avbrytas eftersom ljudet redan är kodat - inget ljud kan läggas till dem medan de tar sig till en mottagare som en TV.
Om du använder DTS- eller Dolby-bitströmmar via HDMI eller SPDIF är det anledningen till att volymen förblir 100% även om du interagerar med skjutreglaget i Netflix-appen. Lyckligtvis kan du lösa problemet i det här fallet genom att inaktivera Exklusivt läge för den uppspelningsenhet som du just nu gör.
Flera berörda användare har rapporterat att problemet löstes efter att de inaktiverade exklusivt läge och startade om sin maskin. Här är vad du behöver göra:
- Tryck Windows-tangent + R för att öppna en kördialogruta. Skriv sedan ” mmsys.cpl ” och tryck Stiga på för att öppna upp Ljud fönster. Om du uppmanas av UAC (användarkontokontroll), Klicka på Ja för att bevilja admin-åtkomst.
- När du kommer dit väljer du Uppspelning högerklicka på den uppspelningsenhet som för närvarande är aktiv och välj Egenskaper från snabbmenyn.
Notera: Det är viktigt att du riktar dig mot rätt uppspelningsenhet. Leta efter enheten som har en grön bock nära sin ikon. Det är den som för närvarande är aktiv. - När du är inne i Enhetsegenskaper på skärmen väljer du Avancerad flik från den horisontella menyn högst upp i fönstret.
- Inuti Avancerad fliken, gå till Exklusivt läge och avmarkera rutan som är associerad med Låt applikationer ta exklusiv kontroll över den här enheten.
- Klick Tillämpa för att spara ändringen startar du om datorn för att tvinga ändringarna att träda i kraft.
- När nästa startsekvens är klar öppnar du Netflix-appen igen och ser om problemet har lösts.
Om du fortfarande inte kan kontrollera volymen i Netflix-appen (den förblir på 100%), gå ner till nästa metod nedan.
Metod 2: Dämpa Netflix
Det här problemet kan också uppstå på grund av ett fel som inte lämnats i mer än ett år nu. I det här fallet kan du kanske lösa problemet tillfälligt med ett enkelt trick för att stänga av ljudet.
Notera: Men kom ihåg att även om den här metoden lyckas kommer den bara att lösa problemet tillfälligt. Du kommer sannolikt att behöva upprepa samma åtgärd nästa gång du öppnar Netflix efter en ny start. Om du letar efter en permanent lösning, gå direkt till metod 3.
Flera berörda användare som vi stöter på exakt samma problem med Netflix-ljudvolymen har rapporterat att de lyckades fixa det med med hjälp av ljudavstängningsikonen, väntar några sekunder och avaktiverar sedan ljudet. Detta kommer att öka volymfältet till 50% från 100% och låta dig styra det.
Prova själv och se om det fungerar för dig.
Om den här metoden inte lyckades eller om du letar efter en permanent lösning, gå ner till nästa metod nedan.
Metod 3: Återställa Netflix appdata
En annan populär lösning för Netflix-appvolymen är att återställa appdata och cache. Om problemet orsakades av ett fel skulle denna procedur lösa det för gott. Tänk på att den här proceduren är mindre påträngande än en avinstallation och bara tar bort data som hämtades eller genererades efter den första installationen. Så det kommer att lämna alla dina kärnfiler ensamma.
Flera användare har rapporterat att de lyckades lösa volymproblemet genom att rensa appdata och cache för Netflix-appen innan de startade om systemet.
Här är en snabbguide för återställning av appdata och cache för Netflix-appen:
- Tryck Windows-tangent + R att öppna upp en Springa dialog ruta. Skriv sedan “Ms-inställningar: appsfeatures” inuti textrutan och tryck Stiga på för att öppna upp Appar och funktioner verktyg för inställningar app.
- När du väl har kommit dit, gå till Appar och funktioner och bläddra ner genom listan över applikationer och leta reda på Netflix app.
- När du ser det, klicka på det en gång och klicka sedan på Avancerade alternativ (under Namn och utgivare).
- Inuti Egenskaper på Netflix-skärmen, rulla ner till Återställa och klicka på Återställa.
- Klick Återställa än en gång vid bekräftelsemeddelandet för att radera applikationens cache och data.
- När proceduren är klar startar du om datorn och ser om problemet har lösts när nästa start är klar.
- Om du fortfarande stöter på samma problem, följ steg 1 till 4 igen för att återgå till Netflix Properties meny. När du väl har kommit dit, klicka på Avinstallera och bekräfta sedan vid uppmaningen att avinstallera Netflix-applikationen helt.
- Starta om datorn och vänta tills startsekvensen är klar. Tryck sedan på Windows-tangent + R för att öppna en dialogruta Kör. Skriv sedan “ms-windows-store: // hem”Och tryck Stiga på för att öppna Microsoft Store.
- Inne i Microsoft Store, använd sökfunktionen för att hitta Netflix och klicka sedan på Installera för att ladda ner appen igen.
- Se om proceduren har lyckats och att du kan justera ljudvolymreglaget i appen utan problem.