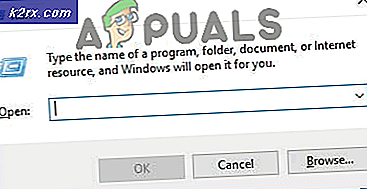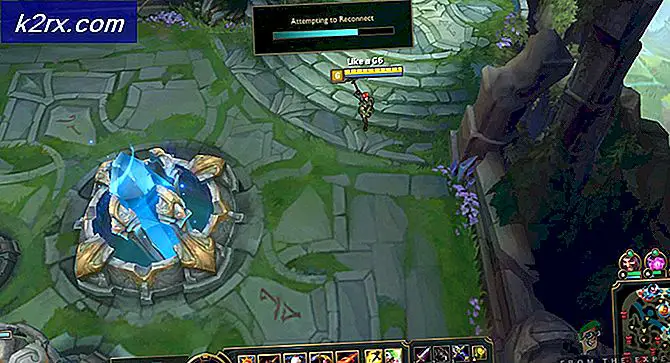Fix: Fallout 4 Mods fungerar inte
Fallout 4 är ett actionrollspel som utvecklades av Bethesda Game Studios och publicerades av Bethesda Softworks. Spelet släpptes i november 2015 och är det femte huvudtillskottet till Fallout-franchisen. Många mods för spelet blev också tillgängliga ganska snart efter släppet. De flesta användare använder Nexus Mod Manager för att kunna använda Mods i spelet, vilket är en modding-applikation som tillåter användare att tillämpa många mods i spelet.
Men ganska nyligen har många rapporter kommit in om Mods som inte fungerar på Fallout 4. Detta problem inträffade hos användare som använde Nexus Mod Manager för att kunna modifiera spelet. I den här artikeln kommer vi att diskutera några av orsakerna till vilka detta problem kan uppstå och ge dig lönsamma lösningar för att säkerställa fullständig utrotning av problemet.
Vad förhindrar att mods fungerar i Fallout 4?
Orsaken till problemet är inte specifik och det kan utlösas på grund av ett antal skäl.
Nu när du har en grundläggande förståelse för problemets natur kommer vi att gå vidare mot lösningarna.
Lösning 1: Konfigurera .ini-filerna
.Ini-filerna i spelets datamapp måste konfigureras korrekt för att fungera med Nexus Mod Manager och spelet. Om dessa filer inte konfigurerades när Nexus Mod Manager installerades fungerar inte Mods med spelet. I detta steg kommer vi därför att konfigurera “.ini” -filerna så att de fungerar korrekt med applikationen. För det:
- Navigera till följande mapp.
“Dokument> Mina spel> Fallout4”
- Inom den här mappen ska det finnas ett par “.ini”-Filer.
- Om du ser en fil med namnet “Fallout4Custom.ini" öppna den. Om filen inte finns i mappen skapar du en fil med "Notepad ++" och sparar den med namnet "Fallout4Custom.ini”.
- Öppna filen och lägg till dessa rader i den.
[Arkiv]
bInvalidateOlderFiles = 1
sResourceDataDirsFinal = STRINGS \, TEXTURES \, MUSIC \, SOUND \, INTERFACE \, MESHES \, PROGRAMS \, MATERIALS \, LODSETTINGS \, VIS \, MISC \, SCRIPTS \, SHADERSFX \ - Därefter borde det finnas en ”Fallout4prefs.ini”Fil, redigera detta och Lägg till linjen
“bEnableFileSelection = 1”
längst ned på sidan under ”Launcher" sektion.
Notera:Om "bEnableFileSelection = 0" finns under avsnittet Launcher ändrar du helt enkelt "0" till "1" - Spara de ändringar och avsluta filen
Notera: Var noga med att namnge den "Fallout4Custom.ini" - Försöka springa spelet och kontrollera om Mods tillämpas.
Lösning 2: Bevilja åtkomst genom brandväggen
Det är möjligt att Windows-brandväggen kan hindra spelet eller Nexus Mod Manager från att ta kontakt med spelservrarna. I det här steget kommer vi att tillåta applikationen genom Windows-brandväggen.
- Klick på Start meny och välj inställningar Ikon.
- I inställningar Välj "Uppdateringar och säkerhet”Alternativ.
- Klicka på "Windows-säkerhet”Alternativet till vänster.
- Inuti Windows Security-alternativet, Välj “Brandvägg och nätverksskydd”.
- Välj "Tillåt en app genom brandvägg”Alternativ.
- Klicka på "Ändra inställningar”Och bevilja alla Fallout4 relaterade applikationer och Nexus Mod Manager tillgång genom båda “Privat”Och”offentlig”Nätverk.
- Klicka på "OK”, Kör spelet och kontrollera om problem kvarstår.
Lösning 3: Aktivera Multi HD-installation
Nexus Mod Manager fungerar bäst om den virtuella installationen finns på samma hårddisk som spelet. Men om du vill spara utrymme på en specifik hårddisk genom att installera spelet på en och moderna på en annan gör Nexus Mod Manager tillåta du att göra detta men för att uppnå detta måste du aktivera Multi HD Installera under installation bearbeta. Om Mång HD installationen var inte aktiverad under Installation bearbeta och nu är mods och spelet på olika hårddiskar än mods kommer inte arbete.
Lösning 4: Uppdatera Nexus Mod Manager
Se till att du har uppdaterat Nexus Mod Manager till den senaste versionen eftersom de äldre versionerna rapporterades orsaka problem med vissa Plugin filer, vilket orsakar problem med Mods. I varje uppdatering som släpps av samhället, en viss insekt är lappat. För att vara säker på att Nexus Mod Manager är helt osäker buggar och frågor se till att uppdatering det då och då av laddar ner och installation de senast version från utvecklare webbplats.
Lösning 5: Beviljande av administrativa privilegier
Ibland, på grund av otillräckliga behörigheter, står Nexus Mod Manager inför problem när moderna tillämpas, därför kommer vi i det här steget att ge programvaran administrativa behörigheter för att se till att det inte är fallet.
- Rätt–Klick på Nexus Mod Manager-ikonen och välj Egenskaper.
- Klicka på "Kompatibilitet”Fliken.
- På fliken Kompatibilitet, kryssa i “Kör som administratör" låda.
- Klicka på "OK”
Lösning 6: Ta bort felaktiga mods
I vissa fall var några av moderna som användarna använde föråldrade eller korrupta och orsakade problem med att tillämpa mods. Detta kan hända om versionsnumren på Mods är mycket gamla och de inte har uppdaterats för att fungera med den senaste versionen av Nexus Mod Manager. Därför kommer vi i det här steget att kontrollera vilken mod som orsakar problemet och tar bort det.
- Öppna Nexus Mod Manager och klicka på Ramla ut 4 spel för att öppna listan över Mods installerad.
- Inaktivera alla mods och kontrollera om spelet fungerar.
- Om spelet gör arbete det betyder att en av moderna är orsakar problemet.
- Nu Gör det möjligt ett mod och kontrollera om spelet lanserar.
- På samma sätt, fortsätt möjliggör moderna ett förbi ett tills spel fungerar inte längre.
- Nu när du har identifierat det mod som var orsakar problemet, avaktivera Det.
- Om det finns en uppdatering släpptes till modet tillämpa det där. Om det inte finns någon uppdatering måste du ha kvar mod Inaktiverad tills en fixera släpps av utvecklaren av modet.