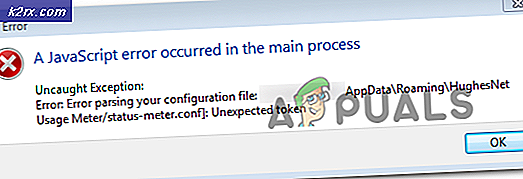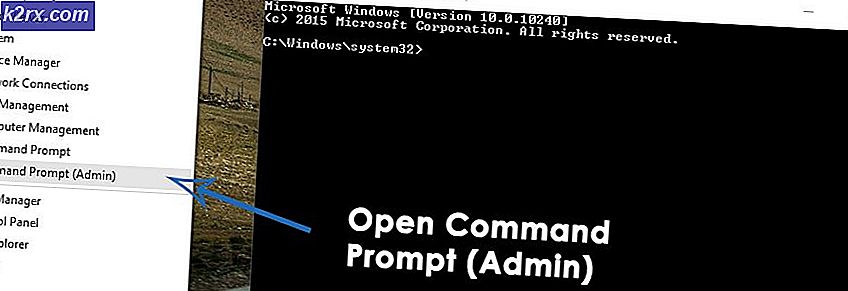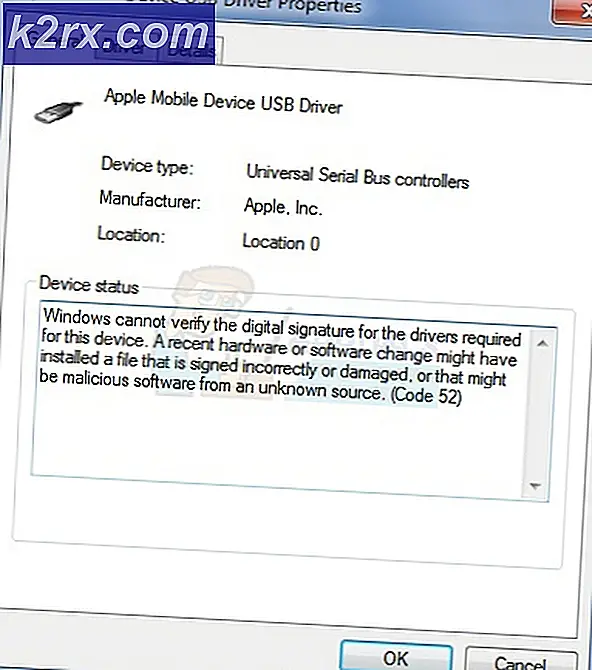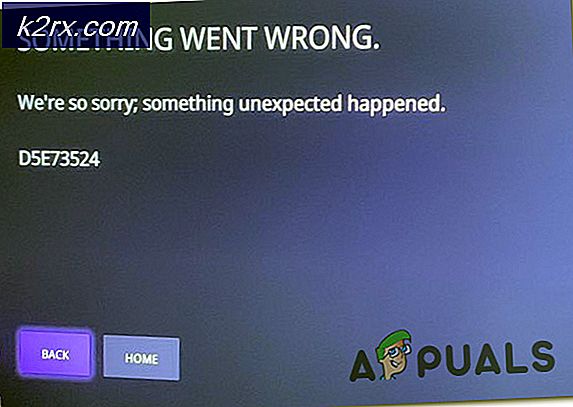Så här fixar du inget ljud i Forza Horizon 4
Forza är en serie racing-videospel som publiceras av Xbox Game Studios och stöds i Xbox-konsoler och Microsoft Windows. Serien är uppdelad i två delar; Forza Horizon och Forza Motorsports. Spelets första version släpptes 2005 och har arbetat sig upp sedan dess.
Trots att spelet utvecklats av Microsoft själv kom vi över ett flertal tillfällen där det inte fanns något ljud som sänds från Forza Horizon 4. Detta blev en mycket vanlig fråga med mycket mindre vägledning på internet. I den här artikeln kommer vi att gå igenom alla anledningar till varför problemet uppstår och vad lösningarna är för att lösa problemet.
Vad orsakar inget ljud i Forza Horizon 4?
Efter att ha undersökt alla ärenden och kombinerat användarrapporter kom vi till slutsatsen att problemet uppstod på grund av flera olika skäl. Några av anledningarna till att du kanske inte får något ljud i Forza Horizon 4 är men inte begränsade till:
Innan du börjar med lösningarna, se till att du har en aktiv internetanslutning på din dator och är inloggad som administratör. Dessutom bör du följa lösningarna uppifrån och arbeta dig neråt; var och en är listad efter företräde med den första som har högst.
Lösning 1: Inaktivera / slå på ljudförbättringar
Ljudförbättringar är tillägg för ditt ljud. De gör ditt ljud bättre genom att kringgå ljudströmmen genom någon fördefinierad process. Dessa förbättringar kan verkligen hjälpa dig om du inte har en bra uppsättning högtalare. Det verkar dock som om dessa förbättringar strider mot Forza Horizon 4. Istället för att göra ljudet bättre verkar de blockera det eller orsaka stammande ljud när spelet matar ut något ljud.
Forza Developers erkände officiellt denna fråga i forum och till och med sa att de arbetar med en fix av Microsoft Developers. Nu finns det två varianter där inblandning med ljudförbättringar kommer att lösa ditt problem; du kan antingen inaktivera ljudförbättringarna eller Gör det möjligt dem. Enligt vår forskning fann vi att båda fallen fixade problemet i olika situationer.
Först kommer vi att gå igenom alternativen för hur du får åtkomst till förbättringar i äldre Windows-operativsystem.
- Leta reda på ljudikon finns i aktivitetsfältet. Högerklicka på den och välj ljud. Du kan också komma åt ljudalternativen via kontrollpanelen.
- När ljudalternativen har öppnats klickar du på den ljudenhet som är ansluten till din dator. Högerklicka och välj Egenskaper.
- Gå nu över till Fliken Förbättringar och avmarkera alla förbättringar aktiverad (du kan också markera rutan som säger ”Inaktivera alla förbättringar”).
- Välj nu Avancerad flik och avmarkera det exklusiva läget där applikationer får åsidosätta inställningarna. Spara dina ändringar och avsluta.
Omstart din dator och hela spelet. Försök nu starta Forza Horizon 4 och kontrollera om problemet är löst.
Om du har det senaste Windows-operativsystemet (1903) finns det chanser att du inte hittar ljudinställningarna som i den tidigare lösningen. Följ stegen nedan:
- Högerklicka på ljudikonen som finns i aktivitetsfältet och välj Öppna ljudinställningar.
- En gång i ljudinställningar, klicka på Ljudkontrollpanel finns högst upp till höger på skärmen.
- Klicka nu på Avancerad flik och avmarkera knappen på Aktivera ljudförbättringar.
- Klicka nu på Rymligt ljud flik och Stäng av ljudet. Tryck på Verkställ för att spara ändringar och avsluta.
- Starta om datorn helt och försök köra Forza Horizon 4. Kontrollera om problemet är löst för gott.
Notera: Om dina ljudförbättringar redan är avstängda rekommenderar vi att du slår på dem och försöker sedan spela Forza. Om det inte hjälper stänger du av inställningarna och försöker igen. Även om dessa åtgärder låter bisarra, stötte vi på många fall där detta trick hjälpte många användare att lösa sitt problem.
Lösning 2: Uppdatera Windows och Forza till den senaste versionen
Innan du provar något annat rekommenderas att du ser till att Windows uppdateras till den senaste versionen. Enligt Forza-utvecklare var spelet i konflikt med Windows Audio-inställningarna i sig och på grund av detta fanns det inget ljud. Enligt Forza arbetades en uppdatering som skulle släppas i senare iterationer av Windows och Forza båda.
Dessutom medför nyare Windows också förbättrade funktioner och buggfixar så om din dator har problem på egen hand kommer de att fixas.
- Tryck på Windows + S, skriv “uppdatering”I dialogrutan och öppna Inställningar som återkommer i resultaten.
- En gång i uppdateringsinställningarna klickar du på knappen för Sök efter uppdateringar.
- Nu börjar Windows söka efter eventuella uppdateringar. Om någon hittas installeras de automatiskt. Se till att du startar om datorn också om du uppmanas till det.
Nu när vi har installerat de senaste uppdateringarna för Windows fortsätter vi och installerar uppdateringarna för Forza Horizon 4. Här har vi antagit att du har laddat ner spelet från Microsoft Store.
- Tryck på Windows + S, skriv “store” i dialogrutan och öppna Microsoft Store från resultatet.
- När butiken öppnas klickar du på tre prickar närvarande längst upp till höger i fönstret nära din profilbild och klicka Nedladdningar och uppdateringar.
- Klicka nu på knappen för Få uppdateringar så alla uppdateringar börjar ladda ner automatiskt på din dator. Om det finns en uppdatering för Forza kommer den att laddas ner.
- När Forza har uppdaterats startar du om datorn och startar spelet. Kontrollera om ljudproblemet är löst.
Lösning 3: Använda högtalare
En annan intressant upptäckt som vi stötte på var där ljudet inte överfördes via hörlurarna. Istället överfördes den via normala högtalare. Ja, du hörde det rätt. Om du använder hörlurar för att lyssna på ljudet i spelet kan du prova att spela spelet med inbyggd högtalare om du har en bärbar dator eller en kontakt externa högtalare in i din dator och försök med dem.
Externa högtalare är vanligtvis stereo 2.1-högtalare som drivs av sin egen strömkabel men är anslutna till datorn med ett ljuduttag. Se till att du ansluter uttaget i kontakten grön och kontrollera sedan om ljudet sänds.
Lösning 4: Ändra utmatningsfrekvensen
En annan vanlig fråga som tycktes vara problemet var frekvensinställningarna för ljud i Windows-operativsystemet. Windows låter dig ställa in "samplingsfrekvens" på din dator. Ljud produceras i analoga signaler men när vi konverterar det till en digital representation är resultatet inte alltid exakt. I teorin, ju mer samplingsfrekvens du har, desto mer exakt ljud kommer det att bli.
Vissa användare tycktes fixa problemet med Forzas ljud genom att ändra samplingsfrekvensen på sin dator till låga nivåer. Följ stegen nedan:
- Tryck på Windows + R, skriv “kontrollera”I dialogrutan och tryck på Enter.
- En gång i kontrollpanelen klickar du på kategorin Ljud. Se till att du väljer alternativet Visa av: Små ikoner från den övre högra sidan av skärmen.
- En gång i ljudinställningar, klicka på Uppspelning fliken och välj din utmatningsenhet. Högerklicka på den och välj Egenskaper.
- Klicka nu på Avancerad fliken uppifrån och under standardformatet, ändra värdet till följande:
16 bitar, 48000 Hz (DVD-kvalitet)
- När du har gjort ändringar klickar du på Tillämpa för att spara ändringar och avsluta. Starta om din dator och kontrollera nu om problemet är löst.
Notera: Vi stötte också på flera fall där detta format inte fungerade. Du kan försöka ändra provtagningsnivån på din egen vilja och se om någon av dem fungerar.
Lösning 5: Kontroll av tredjepartsprogram / styrenheter
En annan sak som du kontrollerar innan vi dyker in i drivrutinerna är om det finns program från tredje part eller kontroller som stör ljudutmatningen från spelet. I många fall stötte vi på kontroller eller programvara för hörlurar / headset från tredje part. Dessa moduler tar inmatningen från datorn och innan de skickas ut till dig bearbetar de den. En pipeline skapas.
Denna process kan någon gång komma i konflikt med ljudet och därmed orsaka problem. Här har vi ingen bestämd lösning för dig att försöka, men du bör kontrollera om sådana program / moduler finns eller är förinställda. Nedan följer metoden för hur du kan avinstallera dem.
- Tryck på Windows + R, skriv “appwiz.cpl”I dialogrutan och tryck på Enter.
- En gång i applikationshanteraren, sök efter det program som orsakar problemen. Högerklicka på den och välj Avinstallera.
- Starta om din dator och starta Forza igen. Kontrollera om problemet är löst.
Lösning 6: Installera om ljuddrivrutiner
Om alla ovanstående metoder inte fungerar och du fortfarande inte kan höra ljudet från Forza Horizon 4 kan vi vara lite säkra på att problemen ligger hos dina ljuddrivrutiner. Dessutom, om du märker att ljudet inte sänds också till andra program / spel, stärker detta vårt fall ytterligare. Om drivrutinerna är problematiska och har problem kommer du inte att ha problem i Forza utan även i andra program. I den här lösningen navigerar vi till enhetshanteraren och installerar om ljuddrivrutinerna helt och ser om problemet är löst.
Innan vi installerar om drivrutinerna kommer vi först att aktivera / inaktivera drivrutinerna. Om detta inte fungerar fortsätter vi och installerar standarddrivrutinerna. Om även de vägrar att fungera ordentligt kommer vi att gå vidare och se till att de senaste är installerade.
- Tryck på Windows + R, skriv “devmgmt.msc”I dialogrutan och tryck på Enter.
- En gång i enhetshanteraren, expandera kategorin Ljudingångar och -utgångar, Högerklicka på din ljudenhet och välj Inaktivera enhet.
- Vänta nu några ögonblick innan du aktiverar ljudet igen. Starta nu Forza Horizon 4 och se om problemet är löst.
Om det bara går att aktivera / inaktivera drivrutinerna betyder det att det verkligen finns ett problem med drivrutinerna. Nu kommer vi att försöka installera standarddrivrutinerna på din dator.
- Högerklicka på ljudmaskinvaran och välj Avinstallera enheten.
- När du är klar med att avinstallera drivrutinerna, högerklicka var som helst på ett tomt utrymme och välj Sök efter maskinvaruändringar. Datorn söker nu efter ny hårdvara. Det kommer definitivt att hitta ljudhårdvaran och märker att dess drivrutiner inte är installerade. Det kommer att försöka installera drivrutinerna automatiskt.
När standarddrivrutinerna har installerats startar du Forza Horizon 4 och ser om problemet är löst. Du bör starta om datorn innan du fortsätter. Om även detta inte fungerar kan du högerklicka på hårdvaran och välja Uppdatera drivrutinen. Om Windows Update inte gör jobbet med att uppdatera drivrutinen kan du navigera till tillverkarens webbplats och hämta drivrutinerna därifrån.
Notera: Om även efter att ha följt alla metoder problemet inte löses bör du gå till Forza och Microsoft forum. Om du ser ett mönster betyder det att problemet är globalt. Du kan antingen vänta på en uppdatering eller försöka installera om spelet helt.