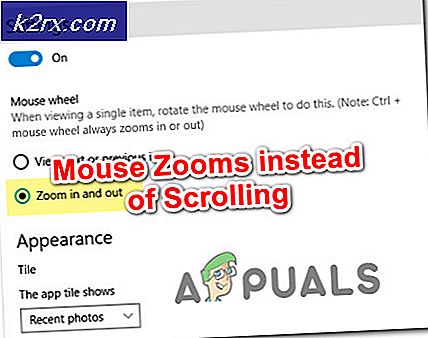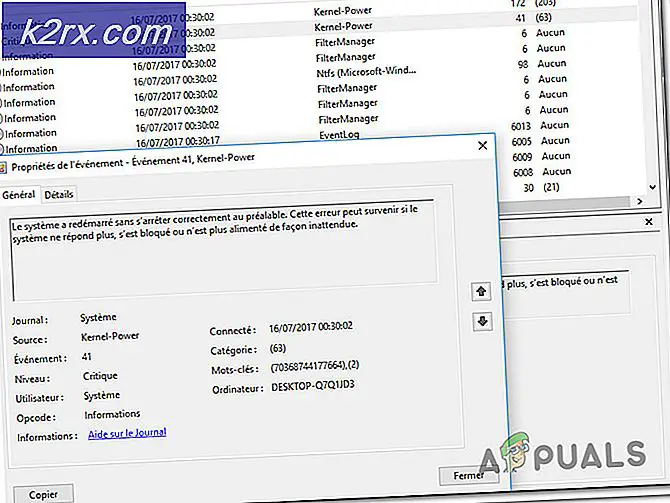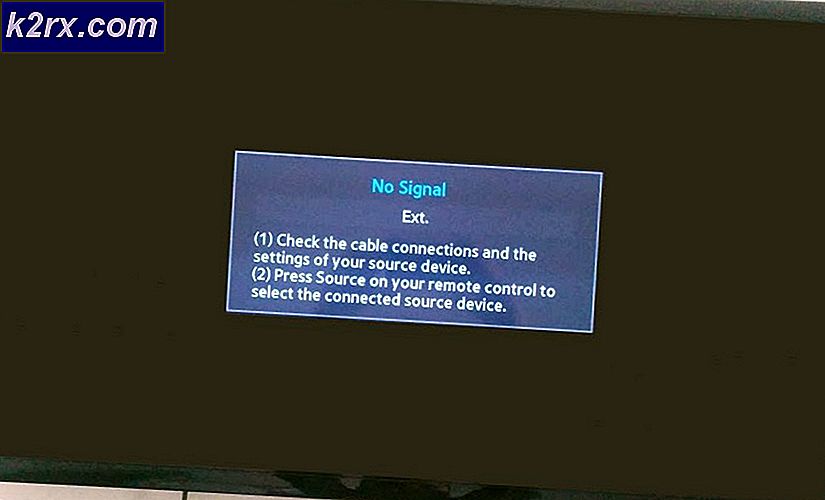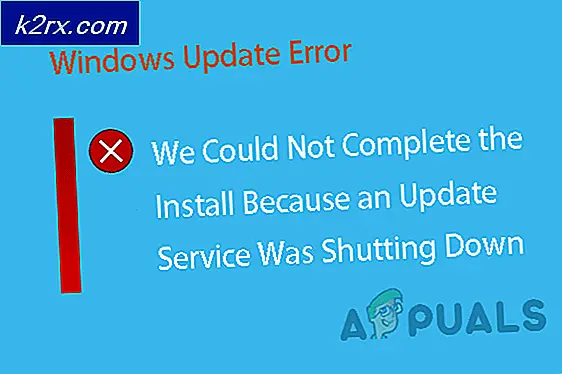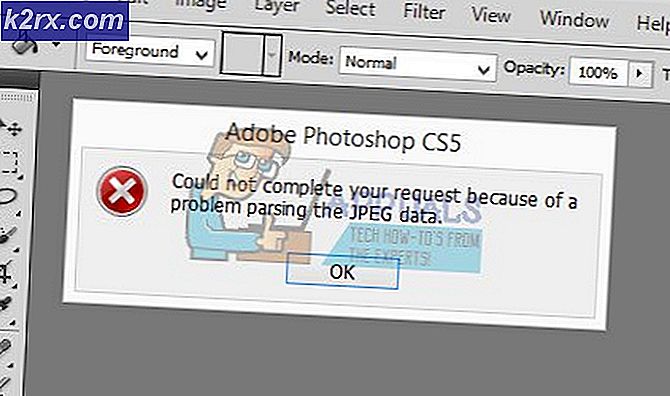Fix: Windows Update KB4579311 orsakar Explorer att krascha upprepade gånger när du loggar in
Utforskaren av ditt system kan krascha om motstridiga program (som Halo Master Chief Collection) hindrar Explorer. Dessutom kan den skadade användarprofilen i ditt system också orsaka felet som diskuteras. Användaren stöter på problemet (efter Windows-uppdateringen) när han försöker logga in på systemet men Explorer kraschar (eller startfältet blinkar på eller av och skrivbordet är svart) upprepade gånger och släpper sedan slutligen in användaren.
Innan du går vidare med lösningarna, kom ihåg att du kan behöva prova dessa lösningar i säkert läge om du inte kan använda systemet på grund av att Explorer kraschar. Även om vissa användare rapporterade det väntar i 6 till 10 minuter efter att systemet startats i normalt läge började systemet fungera normalt.
Lösning 1: Uppdatera Windows i ditt system till den senaste versionen
Microsoft uppdaterar regelbundet Windows för att lägga till nya funktioner och korrigera kända buggar som den som orsakar Explorer-problemet. I det här scenariot kan det lösa problemet att uppdatera Windows på din dator till den senaste versionen.
- Uppdatera Windows-versionen av ditt system manuellt till den senaste versionen av Windows OS. Se till att inga valfria / ytterligare uppdateringar väntar.
- Kontrollera sedan om Explorer-problemet är löst.
Lösning 2: Ta bort de motstridiga applikationerna
I en Windows-miljö existerar applikationer / systemmoduler och delar systemresurserna. Utforskaren kan krascha om någon av de installerade applikationerna på ditt system hindrar Explorer-funktionen. I det här scenariot kan problemet med att ta bort de motstridiga applikationerna lösa. En sådan applikation som är känd för att skapa problemet är Halo Master Chief Collection.
- Tryck på Windows-tangenten och öppna Inställningar. Välj sedan Appar och expandera Halo Master Chief Collection.
- Klicka nu på Avinstallera knappen och sedan bekräfta för att avinstallera Halo Master Chief Collection.
- Nu upprepa samma för att avinstallera andra motstridiga program och sedan starta om din dator.
- Kontrollera om Explorer-problemet är löst vid omstart.
Lösning 3: Avinstallera Buggy Update
Microsoft har en känd historia av att släppa buggyuppdateringar och problemet till hands kan också vara ett resultat av en buggyuppdatering. I detta sammanhang kan avinstallationen av buggyuppdateringen lösa problemet.
- Tryck på Windows-tangenten och öppna Inställningar. Välj nu Uppdatering och säkerhet och öppna Visa uppdateringshistorik (i den högra rutan i fönstret).
- Klicka sedan på Avinstallera Uppdateringar och välj sedan den problematiska uppdateringen (i det här fallet KB4569311).
- Klicka nu på Avinstallera och fortsätt sedan med skärmuppmaningarna för att avinstallera uppdateringen.
- Kontrollera sedan om Explorer-problemet är löst. I så fall kan du behöva pausa eller blockera uppdateringen (dvs. KB4569311) från installationen.
Om du inte kunde avinstallera uppdateringen med ovanstående metod (på grund av att Explorer kraschar), försök med följande steg:
- Starta om datorn medan du håller ned Skift-tangenten och välj sedan Felsök.
- Nu öppen Avancerade alternativ och välj Avinstallera uppdateringar.
- Sedan välj den problematiska uppdateringen (dvs. KB4569311) eller den senaste kvalitetsuppdateringen och vänta för att slutföra processen.
- Kontrollera nu om Explorer-problemet är löst.
Lösning 4: Inaktivera systemtjänster för lagring och anslutna enheter för plattformens användare
Du kan stöta på Explorer-felet om Storage and Connected Devices Platform User Services i ditt system hindrar dess funktion. I det här fallet kan det lösa problemet att inaktivera plattformens användartjänster för lagring och anslutna enheter.
- Starta Windows-menyn genom att trycka på Windows-tangenten och söka efter Tjänster. Högerklicka sedan på tjänsterna i sökresultaten och välj Kör som administratör i undermenyn.
- Högerklicka nu på Lagringstjänst och välj Egenskaper.
- Expandera sedan rullgardinsmenyn Startup och välj Inaktiverad.
- Klicka nu på Apply / OK-knapparna. Upprepa sedan samma för Connected Devices Platform User Service och starta om ditt system.
- Kontrollera om Explorer fungerar bra vid omstart.
Om du inte kan öppna tjänster (steg 1 som nämns ovan) på grund av att Explorer kraschar, starta antingen ditt system i felsäkert läge eller utför följande steg:
- Tryck Ctrl + Alt + Del knapparna på tangentbordet och öppna Aktivitetshanteraren.
- Styr nu till Tjänster och klicka på Öppna tjänster (nära skärmens botten).
- Följ sedan steg 2 till 6 diskuteras ovan för att kontrollera om Explorer-problemet är löst. Om så är fallet, kontrollera om ändra starttyp av Lagringstjänst till manuell sorterar problemet om du behöver åtkomst till vissa Microsoft Store-appar. Om du har problem med Microsoft Store-apparna efter att du har inaktiverat ovan nämnda tjänster kan du behöva göra det skapa en uppgift i Schemaläggaren som aktiverar tjänsterna när användaren loggar in på systemet och inaktiverar dem när användaren loggar av systemet.
Lösning 5: Skapa ett nytt användarkonto
Utforskaren kan krascha om användarkontot för ditt system är korrupt. I det här fallet kan det lösa problemet att skapa ett annat användarkonto med administrativa behörigheter.
- Skapa en annan användarprofil för din dator. Se till att det nyskapade kontot är administratör.
- Stäng nu av datorn och slå sedan på den igen. Vid start, logga in med det nyskapade kontot och kontrollera om Explorer-problemet är löst.
Lösning 6: Redigera systemets register för att ta bort BannerStore-nyckeln
Utforskaren kan krascha om den stackbaserade bufferten i ditt system glider ut. I det här scenariot kan avaktivera BannerStore-nyckeln i systemets register rensa fel och därmed lösa problemet.
- Skapa en säkerhetskopia av systemets register.
- Klicka i Windows sökfält (i Aktivitetsfältet i ditt system) och skriv Registerredigerare. Högerklicka sedan på registerredigeraren i resultaten och välj Kör som administratör.
- Sedan navigera till det följande:
Dator \ HKEY_CURRENT_USER \ SOFTWARE \ Microsoft \ Windows \ CurrentVersion \ Explorer \
- Nu, Högerklicka på BannerStore-nyckel (i fönstrets vänstra fönster) och Döp om det (som BannerStore_bak).
- Nu starta om ditt system efter att du avslutat registerredigeraren och förhoppningsvis löses Explorer-problemet.
Om du inte kan öppna registerredigeraren i steg 1 (på grund av att Explorer kraschar), följ stegen nedan:
- Tryck på Ctrl + Alt + Del-tangenterna för att starta Aktivitetshanteraren för ditt system och öppna dess Fil meny.
- Välj nu Kör ny uppgift och skriv sedan RegEdit.
- Markera sedan kryssrutan Skapa den här uppgiften med administrativa behörigheter och klicka på OK-knappen.
- Nu upprepa steg 3 till 5 som diskuterats ovan och förhoppningsvis är Explorer fri från felet.
Om problemet kvarstår måste du antingen återställa din dator eller utföra en ren installation av Windows.