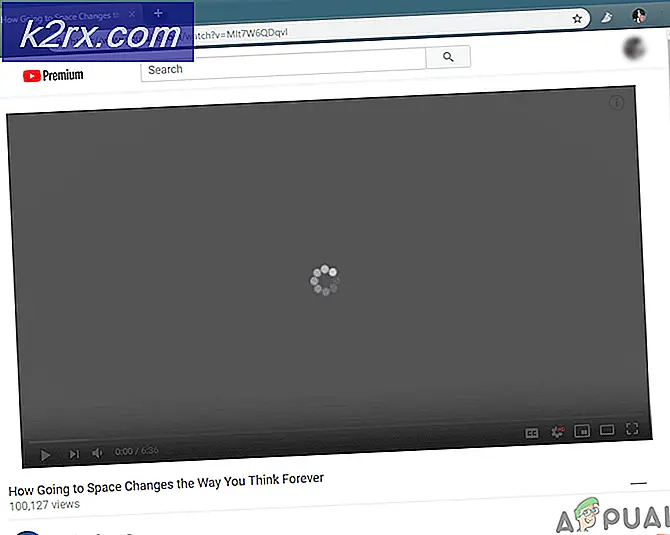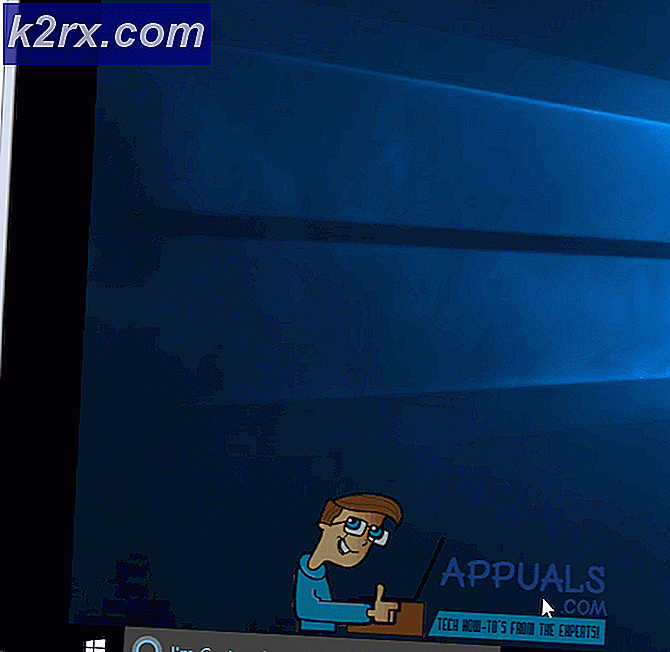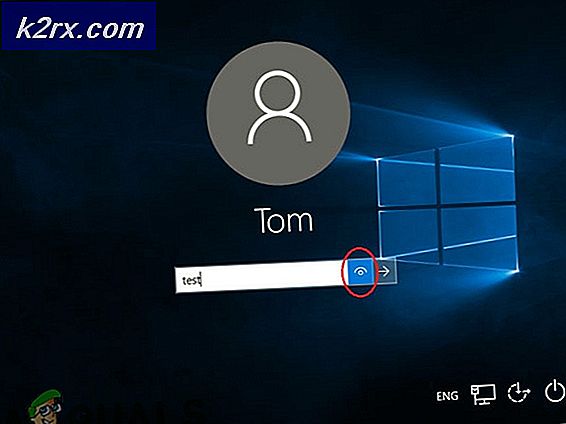Hur fixar jag distributionsfel för WSL-register 0x80370102 på Windows 10?
Detta fel uppstår när användare försöker installera en Linux-distribution för åtkomst via Windows Subsystem för Linux 2. Efter att ha granskat användarens feedback och tekniska myndigheter i detalj rapporterade användare att de stött på felmeddelandet 0x80370102 när de försökte installera Linux Distro för Windows Subsystem för Linux 2 (WSL2). Felmeddelandet är som följer:
Vad orsakar distributionsfel för WSL-register 0x80370102?
Detta fel är extremt nytt och påträffas inte bara i Linux-distributioner. Det här felet har också uppstått när du försöker installera Debian-distro också. Vi har listat orsakerna till detta problem efter att ha granskat användarens feedback och tekniska myndigheter i detalj. Detta problem kan uppstå på grund av något av följande skäl:
- Klick Start och välj sedan Strömalternativ och klicka Omstart.
- Beroende på din BIOS-tillverkare varierar nyckeln för att logga in på BIOS. Tryck Del, Esc, F1, F2 eller F4 på tangentbordet så snart skärmen blir svart. Notera: Om du inte kommer in första gången startar du om datorn och provar en ny nyckel.
- Hitta sektionen för CPU-konfiguration (menyn kan kallas processor, CPU-konfiguration, chipset)
- Hitta Virtualisering inställning och Gör det möjligt Det.
Notera: (Virtualisering inställningar kan namnges som Intel Virtualization Technology, AMD-V, Hyper-V, VT-X, Vanderpool, eller SVM). - Välj alternativet Spara och avsluta.
- Datorn startas om med Hårdvaruvirtualisering aktiverad. Kontrollera om problemet kvarstår. Om det gör det, följ nästa metod.
Notera: Se till att din enhet stöder hårdvaruvirtualisering. Du kan se om virtualisering är aktiverad under fliken Prestanda i Aktivitetshanteraren.
Lösning 2: Aktivera Hyper-V-rollen
Hyper-V gör det möjligt för administratörer att utnyttja sin hårdvara bättre genom att virtualisera flera operativsystem för att köra av samma fysiska server samtidigt. Om vi inte aktiverar det genererar det ett fel vid installation av Linux-distribution för åtkomst via Windows. Följ stegen nedan för att aktivera Hyper-V:
- Klick Start, sök i Kontrollpaneloch öppna den.
- Klicka på Program.
- Klicka på Program och funktioner.
- Klicka på på den vänstra panelen Aktivera eller inaktivera Windows-funktionen alternativ.
- Kontrollera Hyper-V och klicka OK.
- Nu Starta om ditt system för att dessa ändringar ska träda i kraft. Om det inte hjälper, fortsätt med nästa lösning.
Lösning 3: Exponera virtualiseringstillägg och ändra RAM-inställningar
Källa3
Nestad virtualisering är en funktion som låter dig köra Hyper-V inuti en Hyper-V virtuell maskin (VM). Detta hjälper till att köra en Visual Studio-telefonemulator i en virtuell maskin eller testkonfigurationer som vanligtvis kräver flera värdar. Det har rapporterats att aktivering av nestad virtualisering har fungerat som en lösning för många användare online. Följ därför stegen nedan för att göra det:
- Stäng av din virtuella maskin i Hyper-V Manager.
- Tryck Vinn + X på tangentbordet och välj Windows PowerShell (Admin) från popup-listan.
- Inuti PowerShell-fönstret, kopiera klistra in det här kommandot för att ändra namn och värden till din VM-processor.
Set-VMProcessor
-ExposeVirtualizationExtensions $ true - Tryck Stiga på att köra den.
- Högerklicka nu på din virtuella maskin i Hyper-V Manager och välj inställningar.
- Klicka på Minne avmarkera i den vänstra rutan Aktivera dynamiskt minne och dubbelt så mycket RAM-värde t.ex. 2048> 4096.
- Start din virtuella maskin.
- Högerklicka på din virtuella maskin och välj Ansluta. Detta kommer att köra Hyper-V och ditt system startas om. Försök att köra Ubuntu igen. Detta skulle äntligen lösa ditt problem.