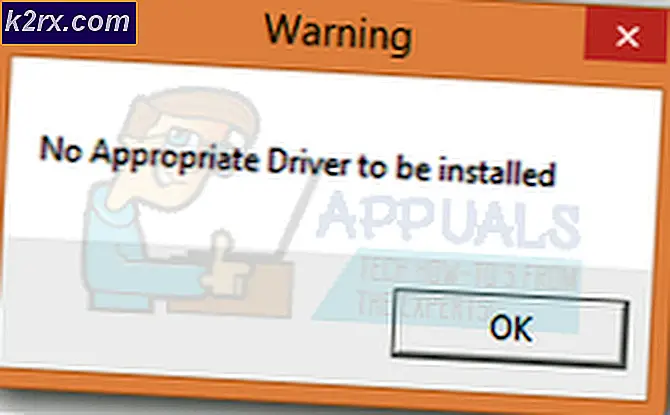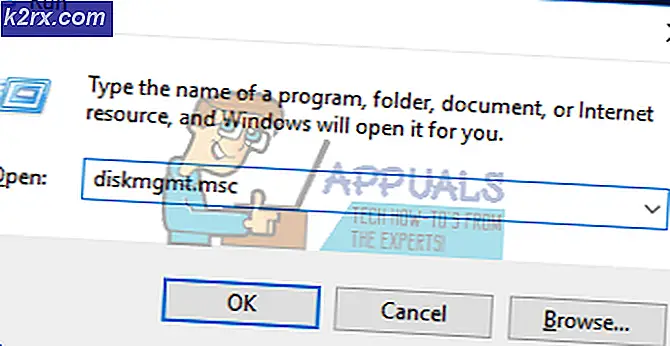Fix: Firefox svarar inte
En överraskande mängd användare rapporterar att de har problem med Mozilla Firefox på Windows 10, med tanke på att den här webbläsaren är allmänt betraktad som den stablesta av bunten. De flesta användare klagar på att få frekventa frysningar med inte svarande meddelanden.
Även om detta problem inte alls är exklusivt för Windows 10, rapporterar många användare att det först började inträffa efter att ha installerat en stor uppdatering som årsdagen uppdatering på Windows 10.
Även om anledningen till att din Firefox-webbläsare kan fungera är olika, finns det några vanliga synder som verkar vara ansvariga för att frysaren och kraschar i webbläsaren:
- Skadliga eller påträngande filer gick in i installationsmappen eller i cacheminnet
- Intrusiva eller otestade plugin-program orsakar instabiliteten.
- För många freeware-omvandlare körs samtidigt i Firefox (pdf till word, jpeg till png, word to pdf, etc.)
- Firefox-profilmappen har inte rätt att skapa filer (skrivskyddad behörighet)
Den goda nyheten är att oavsett den skyldige som orsakar instabiliteten, löser du problemet innan du avslutar felsökning med metoderna i den här artikeln. Nedan har du en samling fixar som användare i en liknande situation har använt för att lösa problemet. Vänligen följ varje potentiell lösning i ordning tills du stöter på en metod som lyckas med att lösa problemet för din speciella situation.
Metod 1: Kör nära omstart och uppdatering
Om du sällan upplever instabilitet, kommer en tillfällig fix att tvinga nära Firefox och starta omstart. Om felet orsakas av ett internt fel eller en skadad intern fil som tvingar klienten att uppdatera, löser de flesta av dessa fel. När Mozilla Firefox inte svarar kommer du inte att kunna stänga det på konventionellt sätt (via ikonen nära). Du kan dock enkelt stänga programmet genom Aktivitetshanteraren genom att trycka på Ctrl + Shift + Esc. Gå sedan till fliken Processer, välj Firefox och klicka på Avsluta uppgiftsknappen .
När du lyckats stänga den oansvariga applikationen, börja omstart ditt operativsystem. Vid nästa uppstart, öppna Firefox igen och klicka på menyikonen i det övre högra hörnet. Gå sedan till Hjälp och klicka på Om Firefox . Vänta tills systemet kontrollerar om du har den senaste versionen. Om en ny version är tillgänglig klickar du på Starta om och uppdaterar Firefox och väntar på att processen ska slutföras.
Vid nästa uppstart hålla koll på eventuella icke-svarande perioder. Om du fortfarande får enstaka frysningar eller kraschar, gå vidare till nästa felsökningsstrategi nedan.
Metod 2: Kontrollera de nödvändiga åtkomsträttigheterna
En vanlig anledning till att Firefox-webbläsaren inte svarar är när profilmappen inte har skrivbehörigheter. Det här är ganska vanligt om Firefox använder en profil från ett filsystem som tidigare monterats med skrivskyddade behörigheter.
Lyckligtvis kan du enkelt ändra inställningarna för profilmappen för att konfigurera rätt behörigheter. Så här kan du göra det här:
- Tryck på Windows-tangenten + R för att öppna en körruta. Skriv sedan% APPDATA% \ Mozilla \ Firefox \ Profiler \ och tryck på Enter för att öppna mappen som innehåller profilmapparna i Firefox.
- Gå upp en mapp för att nå Firefox-mappen, högerklicka på mappen Profiler och välj Egenskaper .
- I fönstret Egenskaper i Profiler går du till fliken Allmänt och ser till att kryssrutan Skrivskyddad inte markeras och trycker på Apply- knappen.
- Om du upptäckte att attributet Read-only var kontrollerat och du ändrade det, startade du om datorn. Vid nästa uppstart, börja använda Firefox igen och övervaka det för eventuella tecken på otillräcklighet.
Om du fortfarande stöter på perioder där webbläsaren inte svarar, gå ner till nästa metod nedan.
Metod 3: Rensa cachen och cookies
En annan populär lösning som har gjort det möjligt för många användare att bli av med oansvariga perioder var att rensa cacheminnet. Genom att eliminera cachade webbsideversioner och cookies eliminerar du framgångsrikt många potentiella synder som kan orsaka problemet.
Här är en snabbguide om hur du löser uppreaktionsperioder i Firefox genom att rensa cacheminnet och cookies:
- Öppna Firefox och gå till menyikonen (övre högra hörnet) och klicka sedan på Alternativ.
- Gå sedan till fliken Sekretess och säkerhet, bläddra ner till Cached Web Content och klicka på Rensa nu- knappen.
- Stäng FireFox och starta om datorn. Vid nästa uppstart, öppna Firefox igen och se om de oanvända perioderna har lösts.
Om du fortfarande får tillfällig Firefox-frysning eller krasch, gå vidare till nästa metod nedan.
Metod 4: Starta Firefox i Säkert läge och inaktivera tillägg, teman eller hårdvaruacceleration
Firefox-tillägg och anpassade teman är andra orsaker till att användare får svara inte perioder med webbläsaren. Om du lita på många Firefox-tillägg, avinstallerar du bara dina extensions för att få reda på att de inte kan skylla på ditt problem, det är en enorm tidtagare.
PRO TIPS: Om problemet är med din dator eller en bärbar dator, bör du försöka använda Reimage Plus-programvaran som kan skanna förvaret och ersätta korrupta och saknade filer. Detta fungerar i de flesta fall där problemet uppstått på grund av systemkorruption. Du kan ladda ner Reimage Plus genom att klicka härDu kan dock eliminera denna risk genom att starta Firefox i Säkert läge och se om de icke-svarande perioderna slutar. I felsäkert läge kommer Firefox att köras med alla tillägg automatiskt inaktiverade. Dessutom kommer maskinvaruaccelerationen att stängas av och något anpassat tema kommer att ersättas med standard-en. Det här hjälper dig att avgöra om problemet orsakas av en av de tillägg eller teman som du använder för närvarande. Annars är problemet beläget någon annanstans.
Här är en snabbguide om att starta Firefox i Säkert läge och vidta åtgärder om en av tilläggen orsakar instabiliteten:
- Öppna Firefox, klicka på menyikonen (övre högra hörnet). Klicka sedan på Hjälp-ikonen (Question Mark-ikonen) och klicka sedan på Starta om med tillägg avaktiverade .
Obs! Du kan även starta Firefox direkt i Säkert läge genom att hålla Shift- tangenten samtidigt som du dubbelklickar på Firefox. - Vid den nyligen uppkomna prompten klickar du på knappen Starta om och klickar sedan på Start i Säkert läge och väntar tills Firefox startar om i säkert läge.
- Använd Firefox i Säkert läge en stund och se om du stöter på samma instabilitet. Om de icke-svarande perioderna inte visas när du surfar i Säkert läge kan du rikta uppmärksamheten mot tre gärningsmän: tillägg, teman eller hårdvaruacceleration.
Obs! Om du inte stöter på några oanvända perioder när du är i Säkert läge, gå direkt till metoden nedan.
Om ditt problem inte uppstod i Säkert läge orsakas problemet förmodligen av en utvidgning, temat eller hårdvaruacceleration. Med detta i åtanke, avsluta Fortsätt med de följande tre reparationsstrategierna för att hitta orsaken till problemet:
Inaktiverar hårdvaruacceleration
Den senaste Firefox-versionen kommer att ha maskinvaruacceleration som standard. Detta ökar prestandan på de flesta system, men vissa äldre riggar kan bli instabila medan den här funktionen är aktiverad. Lyckligtvis kan du enkelt stänga av hårdvaruaccelerationen och se om det löser problemet för bra. Här är en snabbguide om hur du inaktiverar hårdvaruaccelerationer:
- Öppna Firefox, klicka på menyikonen (övre högra hörnet) och klicka sedan på Alternativ .
- På menyn Alternativ går du till fliken Allmänt och rullar ner till fliken Prestanda och avmarkerar kryssrutan i rutan som är associerad med Använd rekommenderade prestationsinställningar .
- Därefter avmarkerar du rutan som är associerad med Använd hårdvaruacceleration när det är tillgängligt .
- Starta om Firefox och fortsätt använda Firefox normalt för att se om problemet upprepas. Om du fortfarande stöter på oförsvar, fortsätt till nästa taktik.
Återgå till standardtema
Anpassade teman är ganska vanliga synder som kan orsaka instabilitet. Du kan enkelt ta reda på om det anpassade temat du använder orsakar problemet genom att återgå till standardversionen. Här är en snabbguide om hur du gör det här:
- Öppna Firefox och klicka på menyknappen (övre högra hörnet). Klicka sedan på Add-ons och vänta tills Add-ons Manager öppnas.
- I Add-ons Manager, gå till teman panelen ett klick på knappen Aktivera som är associerad med standardtemat .
- Starta om Firefox och se att du upplever samma oansvariga beteende vid nästa uppstart. Om du är, fortsätt med nästa reparationsstrategi.
Inaktivera alla tillägg
Om du eliminerar de andra möjligheterna som kan få din Firefox-webbläsare att fungera normalt, kanske du vill uppmärksamma de tillägg som du har aktiverat.
För att ta reda på vilken förlängning som orsakar instabiliteten, måste du inaktivera var och en systematiskt. Eller ännu bättre, du kan inaktivera alla tillägg samtidigt och sedan aktivera varje gradvis tills du identifierar den skyldige. Här är en snabbguide om att inaktivera alla tillägg:
- Öppna Firefox och klicka på menyikonen (övre högra hörnet). Klicka sedan på Add-ons för att öppna Add-ons-hanteraren .
- Klicka på ikonen för förlängning på fliken Add-ons Manager .
- Inaktivera och aktiv förlängning som du misstänker kan orsaka instabiliteten genom att markera den och klicka på Inaktivera knappen . Upprepa proceduren med varje förlängning som du misstänker.
- Starta om Firefox och se om du fortfarande upplever oförsvar.
Om du upptäcker att problemet fortfarande uppträder även efter att du följt alla reparationsstrategier som förklaras i metod 4, fortsätt med metod 5 .
Metod 5: Aktivera maskinvaruacceleration
Vissa användare som ständigt upplever perioder med otillräcklighet i Firefox har lyckats lösa problemet genom att möjliggöra användning av hårdvaruacceleration i fliken Prestanda. Antagligen uppstår perioderna av oansvarighet eftersom vissa system inte har resurserna för att bearbeta de grafiska elementen som användaren behöver utan att använda hjälp av hårdvaruacceleration.
Här är en snabbguide om hur du aktiverar maskinvaruacceleration från menyn Alternativ i Firefox:
- Öppna Firefox, klicka på menyikonen (övre högra hörnet) och klicka på Alternativ .
- Gå till fliken Allmänt och bläddra ner till menyn Prestanda. Avmarkera sedan Använd rekommenderade prestandainställningar och markera kryssrutan som är associerad med Använd hårdvaruacceleration när det är tillgängligt .
- Stäng Firefox och starta om datorn. Vid nästa uppstart, öppna Firefox igen och hålla koll på eventuella perioder av oansvarighet.
PRO TIPS: Om problemet är med din dator eller en bärbar dator, bör du försöka använda Reimage Plus-programvaran som kan skanna förvaret och ersätta korrupta och saknade filer. Detta fungerar i de flesta fall där problemet uppstått på grund av systemkorruption. Du kan ladda ner Reimage Plus genom att klicka här