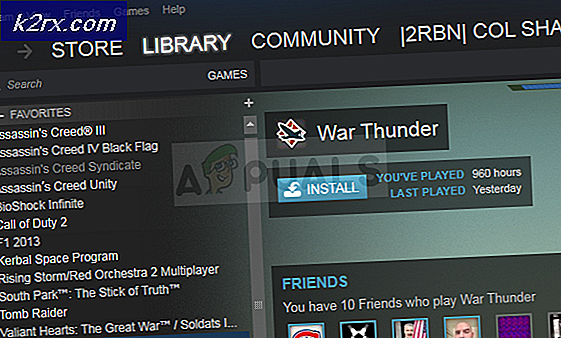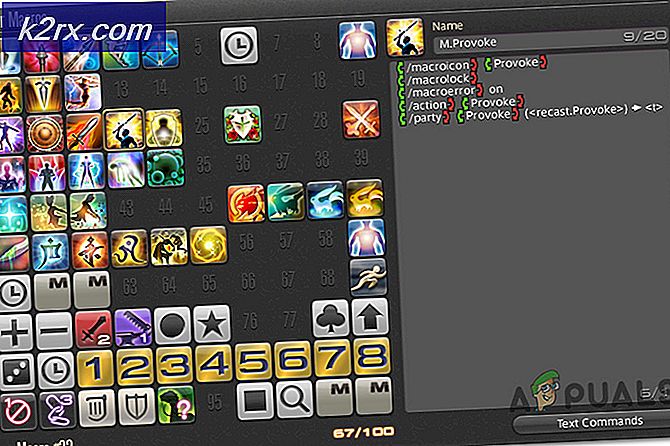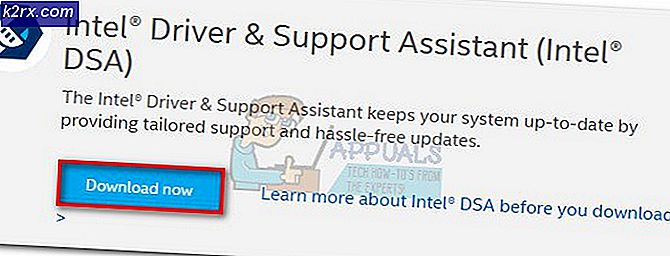Så här fixar du maskinens aktiveringsfel med Word på MacOS och iOS
Vissa macOS- och iOS-användare kan inte aktivera Word på sina maskiner, även om de har tagit med produkten eller använder en Office365-prenumeration som de aktivt betalar för. I de flesta fall ser de drabbade användarnaMaskinaktiveringsfel”När de försöker logga in via appen.
Om du ser felet när du försöker öppna Word-appen på iOS uppstår problemet troligtvis på grund av cachad data som genererades under installationsfasen. I det här fallet bör du kunna åtgärda problemet genom att tvinga appen att återställas från menyn Inställningar.
På macOS kan det hända att du ser “Maskinaktiveringsfel”På grund av det faktum att du försöker komma åt filer som aktivt lagras på OneDrive. I det här fallet måste du aktivera Onedrive för att eliminera felmeddelandet.
I vissa fall visas felet på grund av att Office ID-kontot som är kopplat till Word inte är inloggat med din macOS-maskin. Om detta scenario är tillämpligt bör du kunna lösa problemet genom att använda funktionen Lock Keychain i Keychain Access för att aktivera din Word-produkt korrekt på macOS.
Det är dock också möjligt att din Keychain Access-app innehåller motstridiga data eller att vissa Office-aktiveringsnycklar som du använder inte hanteras ordentligt av Keychain Access-appen. I det här fallet måste du återställa inloggningslösenordet för Keychain Access och ta bort alla Office-aktiveringsnycklar som för närvarande används.
Om problemet bara händer med Word 2016 kan du kanske kringgå problemet genom att installera och använda en äldre Word-version istället för den senaste versionen.
Återställa Word-appen (endast iOS)
Om du stöter på problemet på en iPad eller iPhone och du just har installerat Word är det troligt att problemet uppstår på grund av en serie cachade data som genererades under installationssekvensen. Flera iOS-användare som vi kämpar för att lösaMaskinaktiveringsfel”Har lyckats åtgärda problemet genom att gå in i Word-inställningen och tvinga appen att återställa.
Efter att ha gjort detta och startat Word-appen igen öppnade programmet utan problem.
Här är en kort steg-för-steg-guide som låter dig återställa Word-appen (oavsett om du ser felet på IOS och Android):
- På din iOS-enhet, bläddra igenom listan med alternativ och tryck på för inställningar meny.
- När du väl är inne i inställningar , bläddra ner genom listan med objekt (med vänster panel) och tryck på Ord.
- Fortsätt sedan till höger på skärmen och tryck på Återställ Word (under Återställa).
- Inuti Återställ Word fliken, aktivera den växling som är associerad med Ta bort inloggningsuppgifter, bekräfta sedan vid bekräftelsemeddelandet.
- Avsluta inställningar -menyn, gå tillbaka till huvudinstrumentpanelen, öppna Word igen och logga in och se om problemet har lösts genom att logga in med ditt konto igen.
Om problemet tidigare orsakades av någon typ av tillfällig cachadata bör du inte längre stöta påMaskinaktiveringsfel‘.
Installera och aktivera OneDrive
Om du serMaskinaktiveringsfel”Efter att nyligen installera Word på ett macOS-system (kommer från Windows-plattformen) kan du behöva aktivera OneDrive för att kunna öppna och redigera filer som lagras i molnet.
Detta är inte det perfekta lagringsschemat, men Word är notoriskt inkompatibelt med Dropbox och iCloud, så din bästa satsning på att lösa problemet är att helt enkelt installera och aktivera OneDrive på din Mac.
Här är en snabbguide om hur du installerar och aktiverar OneDrive på din maskin:
- Klicka på App Store från Omni-fältet längst ner eller från menyn Systeminställningar.
- Inne i App Store använder du sökfunktionen längst upp till vänster för att söka efter OneDrive. Klicka sedan på Skaffa sig -knappen associerad med OneDrive-listan.
Notera: När du blir ombedd skriver du ditt administratörslösenord och följer anvisningarna på skärmen för att slutföra installationen. - När installationen är klar klickar du på Öppna för att öppna OneDrive för första gången.
- När du är inne i OneDrive, infoga dina referenser och slutföra Logga in bearbeta.
- När OneDrive är korrekt konfigurerad öppnar du Word igen och ser om problemet nu är löst.
Installera om varje MS-app
Som det visar sig har vissa drabbade användare lyckats få problemet löst genom att avinstallera alla Microsoft-program (inklusive Word, Powerpoint, OneDrive, etc.) och sedan installera om dem igen via de officiella kanalerna.
Tanken är att se till att du tar bort alla program som för närvarande lagrar tillfällig data som kan störa licensvalideringen. Flera berörda användare har rapporterat att efter att ha gjort detta och startat om sin dator kunde de starta Word utan att stöta påMaskinaktiveringsfel‘.
Här är en snabb steg-för-steg-guide för att installera om varje MS-app:
- I åtgärdsfältet längst ner klickar du på Upphittare app.
- När du väl är inne i Upphittare app, klicka på Applikationerfrån menyn till vänster.
- Gå sedan vidare till höger meny och högerklicka systematiskt på varje app som publiceras av Microsoft och klicka på Flytta till soptunnan från den nyligen visade snabbmenyn.
- Nästa gång du lyckats flytta alla installerade applikationer till Bin, högerklicka på papperskorgen i åtgärdsfältet längst ner och klicka på Tom behållare från listan över tillgängliga alternativ.
- När varje applikation har tagits bort startar du om din MacOS och väntar på nästa start.
- Efter nästa framgångsrika start, ladda ner dina Microsoft-produkter igen via de officiella kanalerna och se om problemet nu är löst när du försöker starta Word på macOS.
Signera med Apple ID som är associerat med Office med Keychain Access
Som det visar sig,Maskinaktiveringsfel”Kan också uppstå på grund av att Office-ID-kontot som är associerat med Office inte är inloggat med din macOS-maskin. I det här fallet bör du kunna åtgärda problemet med hjälp av Lås nyckelring funktion av Åtkomst till nyckelring för att kunna aktivera din Word-produkt ordentligt på macOS.
Här är en snabbguide om hur du använder Lock Keychain för att fixaMaskinaktiveringsfel”Vid öppningsord:
- Använd åtgärdsfältet längst ner för att klicka på Startplatta.
- Inuti Startplatta app, använd sökfunktionen uppe för att söka efter 'Nyckelring' klicka sedan på Åtkomst till nyckelring från resultatlistan för att öppna verktyget.
- När du väl är inne i Åtkomst till nyckelring app, välj inloggningsposten i menyn till vänster. Gå sedan till menyn längst upp för att komma åt Fil menyn och klicka på Lås nyckelring "inloggning".
- När du har gjort det, öppna Ord (eller någon annan Office-app som du stöter på problem med). Eftersom du tidigare låste han 'logga in'nyckelring bör du se en dialogruta som ber dig om tillstånd att komma åt nyckelringen.
Notera: Tänk på att den här dialogrutan kan visas flera gånger beroende på ditt nuvarande scenario. Se till att du anger rätt lösenord och klicka på Tillåta eller Tillåt alltid vid varje uppmaning.
- När du tillåter varje begäran, slutför inloggningsproceduren igen genom att infoga ditt Apple-ID som är kopplat till Office.
- När du har loggat in klickar du på Aktivera -knappen (appens nedre vänstra hörn) och slutför aktiveringsprocessen.
- Om allt går bra bör du inte längre stöta på Maskinaktiveringsfel.
Rensa KeyChain på macOS och återställa alla Office Activation-nycklar
Vissa användare som tidigare såg Maskinaktiveringsfel eller Det gick inte att aktivera Office-fel har bekräftat att problemet löstes efter att de lyckades återställa hela inloggningsnyckelringen och rensa alla aktuella Office-aktiveringsnycklar från macOS.
Den här åtgärden kan göra att du tappar bort data som är associerade med Office-produkter, så det är lämpligt att säkerhetskopiera dina filer i förväg eller skapa en Time Machine-säkerhetskopia innan du följer instruktionerna nedan.
Här är en snabb steg-för-steg-guide som gör att du kan rensa inloggningsnyckelringar och återställa alla Office-aktiveringsnycklar som för närvarande är lagrade på din macOS:
- Öppna KeyChain-åtkomst app. Du kan göra det antingen från Finder-appen eller genom att öppna Startplatta app och hitta KeyChain-åtkomst app via sökfunktionen.
- När du väl är inne i Åtkomst till nyckelring app, välj logga in inmatning från menyn till vänster.
- Med logga in markerad post, använd menyfältet högst upp för att klicka på Redigera> Ändra lösenord för nyckelringinloggning.
- Därefter anger du olf-lösenordet för ditt användarkonto i Nuvarande lösenord fältet och det nya lösenordet för ditt användarkonto i nytt lösenord fält. Det sista kommer att vara det nya lösenordet som du kommer att använda från och med nu (när du loggar in på din Mac eller när du behöver ge adminåtkomst)
- Klick Ok för att spara ändringarna och avsluta sedan App för nyckelringåtkomst.
- Därefter måste du göra en total återställning av alla Office-aktiveringsnycklar som du för närvarande lagrar på din Mac.
- För att göra detta, gå till Gå menyn från din standardskärm och klicka på Gå till Mapp från den nyligen visade snabbmenyn.
- Inuti Gå till mappen rutan, skriv följande kommando och tryck på Lämna tillbaka att landa direkt i Bibliotek mapp:
~ / bibliotek /
- När du väl är inne i Bibliotek , bläddra ner genom listan över mappar och dubbelklicka på Gruppmapp för gruppbehållare.
- Inuti Gruppbehållare högerklicka på varje mapp som börjar med UBF och välj Flytta till soptunnan från den nyligen visade snabbmenyn.
- När du lyckats flytta varje UBF-mapp till papperskorgen, starta om din Mac och aktivera din Office-produkt igen för att se om du fortfarande stöter på Maskinaktiveringsfel.
Installera en äldre Word-version (Office 2016)
Vissa berörda användare har bekräftat att vissa äldre versioner av Windows inte kommer att utlösa detta beteende. Även om detta inte är den perfekta lösningen bör du kunna åtgärda problemet genom att ladda ner och installera ett äldre Word-paket med hjälp av Microsoft Download Center.
Notera: Detta gäller endast om du stöter på problemet med Word-versionen av Office 2016.
Här är en snabbguide för att skaffa och installera det äldre Word-paketet genom de officiella kanalerna:
- Öppna Safari eller någon annan webbläsare och besök den här länken (här). Bläddra ner genom sidan och klicka på Ladda ner Word-paketet nu(under Microsoft Download Center).
- När nedladdningen är klar öppnar du .pkg-filen och följer anvisningarna på skärmen för att installera den nyare versionen på din Mac.
- När installationen är klar startar du om din Mac och ser om problemet löses vid nästa systemstart.