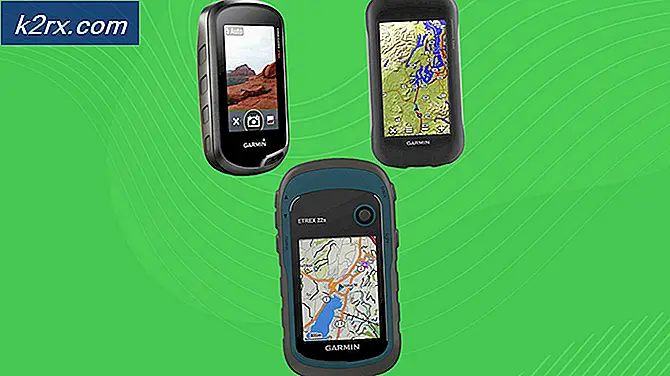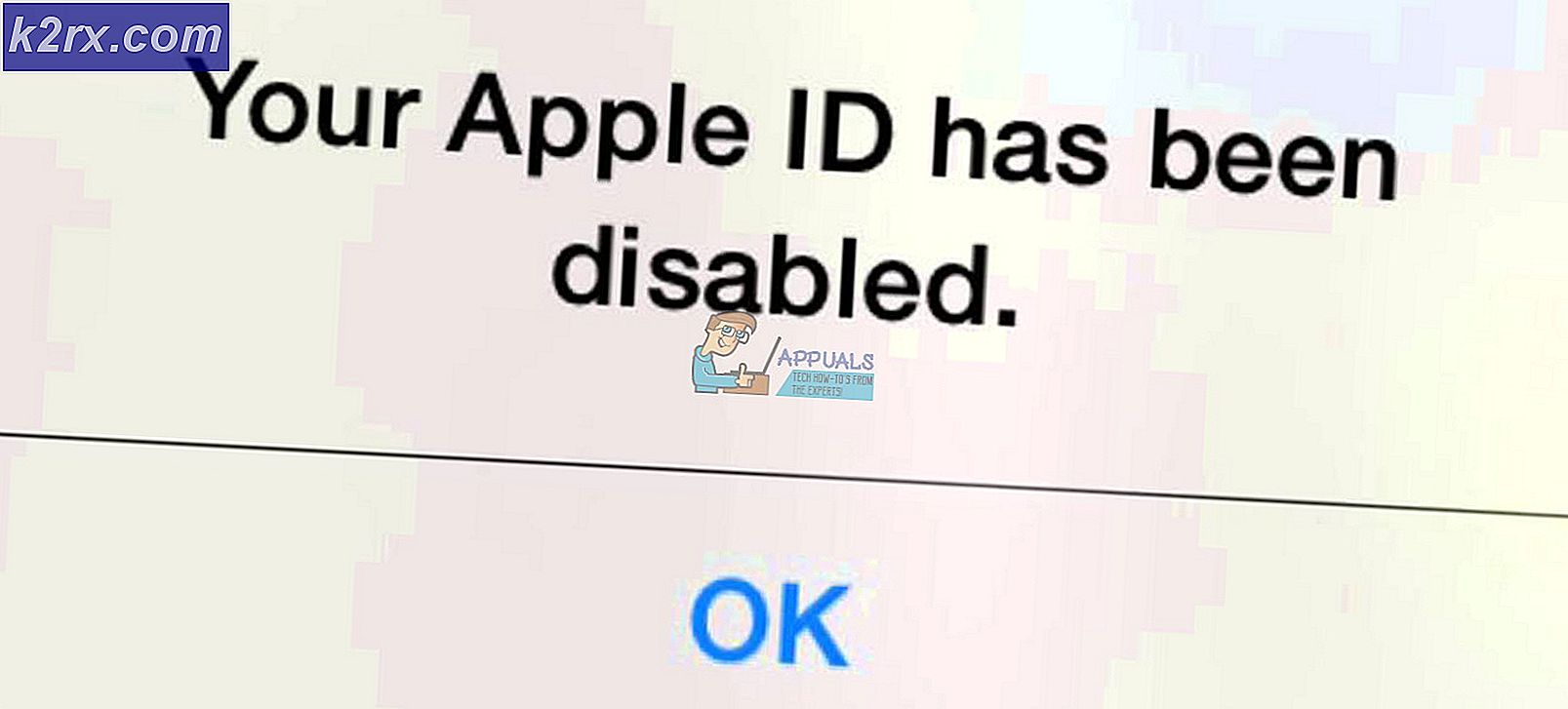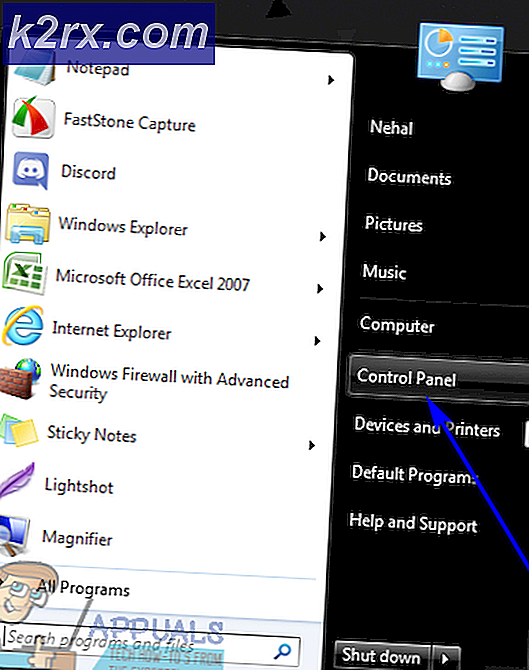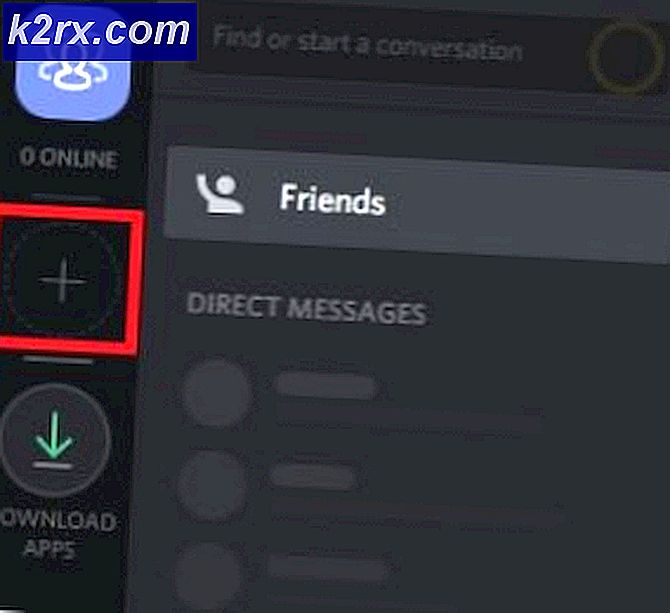Så här åtgärdar du Windows 10 Update Error 0xc1900200
Att hålla reda på de senaste uppdateringarna i Windows 10 innebär att du får den bästa programvaran rätt när den släpps, till exempel det senaste videospelet eller grafikredigeraren. Problem uppstår när, av någon anledning, uppdateringen inte är kompatibel med din enhet. Ett sådant kompatibilitetsproblem beskrivs av felet 0xC1900200, vilket tenderar att dyka upp efter flera timmars nedladdning och när uppdateringen är 99% installerad.
Det här felet indikerar att enheten som uppdateringen tillämpas inte uppfyller minimikraven för att uppdateringen ska installeras. Detta kan innebära att CPU-hastigheten eller ledigt RAM eller ledigt diskutrymme inte är tillräckligt bra för uppdateringen. Följ stegen nedan för att lösa fel 0xC1900200.
Metoderna i denna handbok fungerar på Windows 7/8 och 10.
Reparera korrupta systemfiler
Hämta och kör Reimage Plus för att skanna efter korrupta filer härifrån, om filer visar sig vara korrupta och saknar reparation av dem med Reimage förutom att utföra metoderna nedan.
Metod 1: Kontrollera minimikraven för uppdateringen
Klicka här för att besöka den officiella Microsoft-webbplatsen. Klicka på knappen Hämta jubileumsuppdateringen nu och en fil börjar hämta. När det är klart kör det och uppdateringsassistenten startar. Ett fönster öppnas med en uppdatering nu-knapp. Klicka på det och du kommer snart att få en kompatibilitetsrapport. Om det finns ett problem får du veta vilken del av din maskin som inte är kompatibel med Windows 10. Annars, om allt har gröna kryssrutor kan problemet vara att systempartitionen är för liten.
Metod 2: Öka storleken på systempartitionen
Systempartitionen är ett utrymme på hårddisken som alltid hålls fri för att flytta filer under installationen. I vissa fall kan systempartitionen bli full av gamla loggfiler, men uppdateringen kan inte städa den eftersom den inte har tillräckligt med systembehörigheter för att göra det.
Håll Windows-tangenten och tryck på R. Skriv diskmgmt.msc och klicka på OK .
PRO TIPS: Om problemet är med din dator eller en bärbar dator, bör du försöka använda Reimage Plus-programvaran som kan skanna förvaret och ersätta korrupta och saknade filer. Detta fungerar i de flesta fall där problemet uppstått på grund av systemkorruption. Du kan ladda ner Reimage Plus genom att klicka härKlicka på C: \ Drive och titta under för partitionskartan .
Den första partitionen kommer att vara en 100 MB partition (System, Active, Primary Partition) Högerklicka på den och välj att ändra Drive Letters och Paths (Klicka på Lägg till och välj Y :)
När du är klar klickar du på Start -> Skriv cmd högerklicka cmd och välj Kör som administratör. Skriv följande i kommandotolken:
Skriv: Y: och tryck på ENTER .
skriv sedan
takeown / f. / r / dy
icacls. / bevilja administratörer: F / t
attrib -h -s -r bootmgr
För icacls-kommandot, använd ditt användarnamn som du kan ta reda på genom att skriva whoami i kommandotolken. När detta är klart, håll Windows-tangenten och tryck och öppna Y: Drive, se till att dolda filer och mappar är inställda att visa. Gå till Boot-mappen och ta bort alla andra språk än USA, genom att använda SHIFT + DELETE och sedan tömma papperskorgen.
Nu i fönstret Kommandotolken:
på Windows 8 och senare: chkdsk Y: / F / X / sdcleanup / L: 5000
på Windows 7: chkdsk Y: / F / X / L: 5000
Detta kommer att trunka NTFS-loggen till 5 MB och lämnar gott om plats för installationen att bearbeta. Du kan sedan fortsätta med installationen, efter att installationen är klar kan du gå tillbaka till diskmgmt.msc och ta bort drivbrevet för startpartitionen.
PRO TIPS: Om problemet är med din dator eller en bärbar dator, bör du försöka använda Reimage Plus-programvaran som kan skanna förvaret och ersätta korrupta och saknade filer. Detta fungerar i de flesta fall där problemet uppstått på grund av systemkorruption. Du kan ladda ner Reimage Plus genom att klicka här