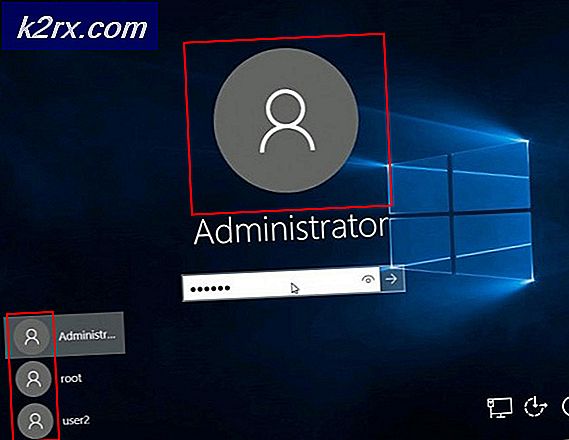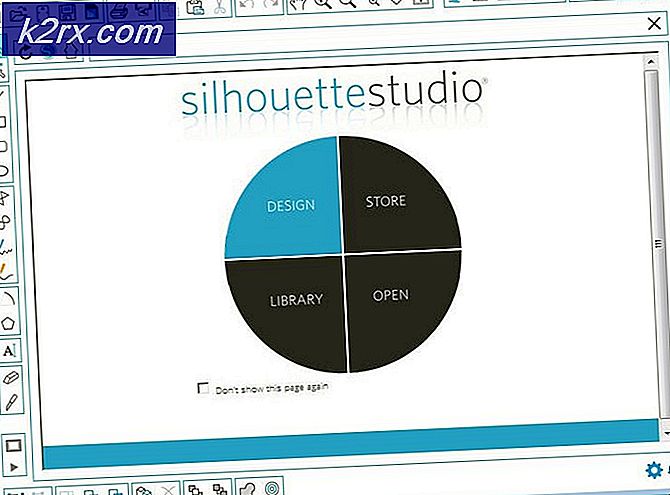Fix: Firefox håller kraschar
Mozilla Firefox är en öppen källkod och gratis webbläsare utvecklad av Mozilla Corporation. Firefox är tillgängligt för Windows, Linux och MacOS samtidigt som den finns tillgänglig på mobila plattformar. Firefox skapades 2002 av Mozilla-gemenskapen som önskade en fristående webbläsare som Google Chrome eller Internet Explorer. När det släpptes 2004 slogs det med över 60 miljoner nedladdningar på bara nio månader.
Firefox såg sin topp i slutet av 2009 där användningen var 32% av de totala användarna med hjälp av upptäcktsresande. Firefox är en bra webbläsare och erbjuder användaren mer än bara surfar. Det låter dem installera tillägg och ger också extra säkerhet med sina konfigurationer. På senare tid har många användare börjat rapportera att deras Firefox-klient fortsätter att krascha slumpmässigt och de kan inte bestämma problemet. Vi har listat ner en rad steg. Börja från den första och arbeta dig ner.
Lösning 1: Förfriskande Firefox
Vi kan försöka diagnostisera om problemet är med tilläggen eller de tillägg du har installerat i din Firefox-webbläsare. Vi startar Firefox i säkert läge där alla tillägg och tillägg kommer att inaktiveras och sedan försöka uppdatera det. Om problemet är med de ytterligare konfigurationerna med din webbläsare, kommer det att fixas i obestämd tid.
- Öppna din Firefox-klient och klicka på menyikonen närvarande längst upp till höger på skärmen.
- En gång i menyn klickar du på ikonen för frågetecken som finns längst ner i rullgardinsmenyn. Nu visas en ny sid meny. Välj Starta om med tillägg avaktiverade .
- Nu kommer Firefox att uppmana dig att bekräfta dina åtgärder för att komma in i säkert läge. Tryck på Ok .
Kontrollera nu om din Firefox-klient fungerar som förväntat. Om det gör det betyder det att det finns något problem med dina tillägg eller plugin-program. Du kan försöka diagnostisera vilken som ger dig problemet genom att referera till lösning 3.
Om din Firefox, kraschar fortfarande i säkert läge, kan vi försöka återställa det. Det rekommenderas att du navigerar ner och kontrollerar med de andra lösningarna innan du fortsätter med den återstående delen av lösning 1 nedanför. Fixen tar bort alla Firefox-inställningarna och återställer det med allt inaktiverat.
- Nu försöker vi återställa Firefox till dess standardinställningar. Klicka på menyikonen närvarande längst upp till höger på skärmen.
- En gång i menyn klickar du på ikonen för frågetecken som finns längst ner i rullgardinsmenyn. Nu visas en ny sid meny. Välj Felsökningsinformation .
- Ett nytt fönster kommer att tas upp. Titta på den övre högra sidan av skärmen och du får se ett alternativ som säger Refresh Firefox . Klicka på det.
- Nu kommer Firefox-klienten att popa ett litet fönster och be om att bekräfta dina handlingar. Tryck Ok för att fortsätta.
- Kontrollera nu om ditt problem blir löst.
Om det inte finns några kraschar betyder det att det var ett problem med dina tillägg eller plugin-program. Starta om Firefox normalt och inaktivera tillägg eller plug-ins en efter en för att kontrollera vilken som orsakar problemet. När du har identifierat den skyldige, inaktivera den tills dess utvecklare släpper ut en ny uppdatering med en fix.
Lösning 2: Kontrollera om din Firefox-klient är aktuell
Som vi alla vet, utvecklar stor mjukvara också buggar som utgör ett konstigt beteende av applikationen. De nya uppdateringarna från tillverkaren adresserar dessa uppdateringar och utvecklar en fix för dem. Om du håller tillbaka på grund av någon anledning rekommenderas att du uppdaterar din klient så snart som möjligt.
- Öppna din Firefox-klient och klicka på menyikonen närvarande längst upp till höger på skärmen.
- En gång i menyn klickar du på ikonen för frågetecken som finns längst ner i rullgardinsmenyn. Nu visas en ny sid meny. Välj Om Firefox .
- Ett litet nytt fönster dyker upp i mitten av din skärm. Det kommer att kontrollera och visa om din klient är uppdaterad till den senaste versionen. Om det är så kommer fönstret att säga att Firefox är aktuellt. Om det inte är det kommer det att finnas möjlighet att uppdatera klienten.
Lösning 3: Kontrollera din Flash-programvara
Firefox är känt att kollidera med Flash-programvaran. Det finns flera mekaniker involverade som inte kan förklaras här kortfattat eftersom de kräver en lång förklaring. Om du har en flash-programvara installerad på din dator eller integrerad i din Mozilla Firefox rekommenderar vi att du kontrollerar det för uppdateringar.
- Om den är uppdaterad och fortfarande kraschar kan vi försöka inaktivera den från din Firefox-klient. Öppna menyn (som förklaras ovan) och välj alternativet till tillägg .
- En gång i tilläggsfönstret, navigera till plugins från vänster på skärmen och sök i listan med installerade plugins för din flash-programvara.
- Klicka på rullgardinsmenyn i närheten av dess alternativ och klicka på Aldrig aktivera . Spara dina ändringar och avsluta.
- Starta om Mozilla Firefox och kontrollera om problemet kvarstår.
Lösning 4: Rensa Firefox-cacheminne
Alla webbläsares cacheminne innehåller all information om dina bokmärken eller din sparade information. Det innehåller även dina favoriter och vissa uppgifter om webbplatsen du besöker ofta. Det är möjligt att din Firefox-cache kan ha blivit skadad. Vi kan försöka rensa cacheminnet och kontrollera om det börjar och fungerar korrekt.
- Öppna din Firefox-klient och klicka på menyikonen närvarande längst upp till höger på skärmen.
- En gång i menyn, klicka på alternativet Historik närvarande i någonstans mitt i det lilla fönstret.
- När historikfliken öppnas klickar du på tydlig ny historik .
- Nu kommer ett litet fönster att dyka upp och fråga dig om vad du ska radera. Markera alla kryssrutor och ställ in tidsintervallet för allt . Klicka på Rensa nu för att fortsätta med raderingen.
- När allt är klart, starta om din Firefox-klient och kontrollera om problemet har blivit fixat.
Lösning 5: Installera de senaste Windows-uppdateringarna
Windows rullar ut viktiga uppdateringar som riktar sig till buggfixarna i operativsystemet. Om du håller tillbaka och inte installerar Windows-uppdateringen rekommenderar vi starkt att du gör det. Windows 10 är det senaste Windows-operativsystemet och nya operativsystem tar mycket tid att bli perfekt i alla avseenden.
Det finns många problem som fortfarande är aktuella med operativsystemet och Microsoft rullar ut frekventa uppdateringar för att rikta dessa problem.
- Tryck på Windows + S- knappen för att starta startmenyns sökfält. Skriv Windows uppdatering i dialogrutan. Klicka på det första sökresultatet som kommer framåt.
- En gång i uppdateringsinställningarna klickar du på knappen som säger Check for updates . Nu söker Windows automatiskt efter uppdateringar som är tillgängliga och installerar dem. Det kan till och med uppmana dig att starta om.
- Efter uppdateringen, kontrollera om problemet har blivit fixat.
Lösning 6: Skanning för skadlig kod
Ibland är detta ovanliga beteende orsakat av skadlig kod eller virus som finns i din maskin. De har speciella skript som körs i bakgrunden som kan extrahera dina data eller göra ändringar i inställningarna.
Skanna din dator med ditt antivirusverktyg och se till att datorn är ren. Om du inte har något specifikt antivirusverktyg installerat kan du använda verktyget Windows Defender och skanna.
- Tryck på Windows + S för att starta startmenyns sökfält. Skriv Windows Defender och öppna det första resultatet som kommer framåt.
- På höger sida av skärmen ser du ett skanningsalternativ. Välj den fullständiga genomsökningen och klicka på Scan. Den här processen kan ta lite tid eftersom Windows skannar alla dina dators filer en efter en. Var tålmodig och låt processen slutföra i enlighet med detta.
- Om det finns skadlig programvara på din dator, låt verktyget ta bort och starta om datorn innan du startar Firefox igen.
Lösning 7: Uppdatera dina drivrutiner
Föråldrade, brutna eller oförenliga förare orsakar ofta problemet. Enhetsdrivrutinerna kanske inte installeras korrekt eller de kanske inte konfigureras som förväntat vilket kan orsaka att Firefox kraschar. Vi kan försöka uppdatera drivrutinerna automatiskt med hjälp av Windows Update.
Om du fortfarande inte får de önskade drivrutinerna installerade, kan vi manuellt installera drivrutinerna efter att ha laddat dem ner från tillverkarens webbplats.
- Tryck på Windows + R för att starta körtypen devmgmt.msc i dialogrutan och tryck på Enter. Detta startar datorns enhetshanterare.
- Här visas alla installerade enheter mot din dator. Navigera genom alla enheter och uppdatera skärm / grafikkdrivrutinerna som första prioritet. Du bör kolla uppdateringar för alla drivrutiner som finns på din dator.
- Klicka på rullgardinsmenyn Visa adaptrar för att se ditt installerade visningskort. Högerklicka på den och välj Uppdatera drivrutin .
- Nu kommer Windows att popa en dialogruta och fråga dig vilken väg du vill uppdatera din drivrutin. Välj det första alternativet ( Sök automatiskt för uppdaterad drivrutinsprogram ) och fortsätt. Om du inte kan uppdatera drivrutinerna kan du gå vidare till tillverkarens webbplats och installera dem manuellt.
- Uppdatera alla drivrutiner innan du startar om Firefox och kontrollera om problemet har blivit fixat.
Lösning 8: Installera om Firefox igen
Om problemet fortfarande inte går, kan vi försöka installera om Firefox från dess officiella hemsida. Observera att den här åtgärden kan ta bort alla dina nuvarande inställningar och konfigurationer för din klient.
- Tryck på Windows + R för att starta programmet Kör. Skriv kontrollpanelen i dialogrutan och tryck på Enter.
- En gång i kontrollpanelen, klicka på avinstallera ett programalternativ som finns längst ned till vänster på skärmen.
- Nu kommer alla program installerade på din dator att listas framför dig. Sök igenom dem för Mozilla Firefox .
- Högerklicka på det och välj alternativet att avinstallera .
- Nu kommer Mozillas avinstallationsguide att dyka upp. Klicka på Nästa och följ alla instruktioner för att fortsätta med avinstallationen.
- När du har avinstallerat Firefox, gå över till sin officiella hemsida för att installera en ny kopia av programvaran.
- Installera Firefox och kontrollera om problemet har blivit fixat.
Relaterade artiklar:
Så här återställer du Firefox med kommandoraden
Så här fixar du Firefox Blank eller Vit skärm
PRO TIPS: Om problemet är med din dator eller en bärbar dator, bör du försöka använda Reimage Plus-programvaran som kan skanna förvaret och ersätta korrupta och saknade filer. Detta fungerar i de flesta fall där problemet uppstått på grund av systemkorruption. Du kan ladda ner Reimage Plus genom att klicka här