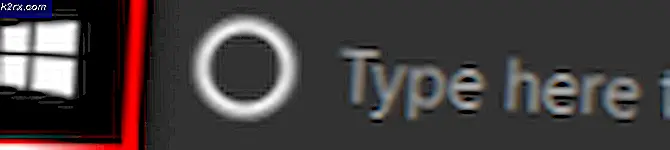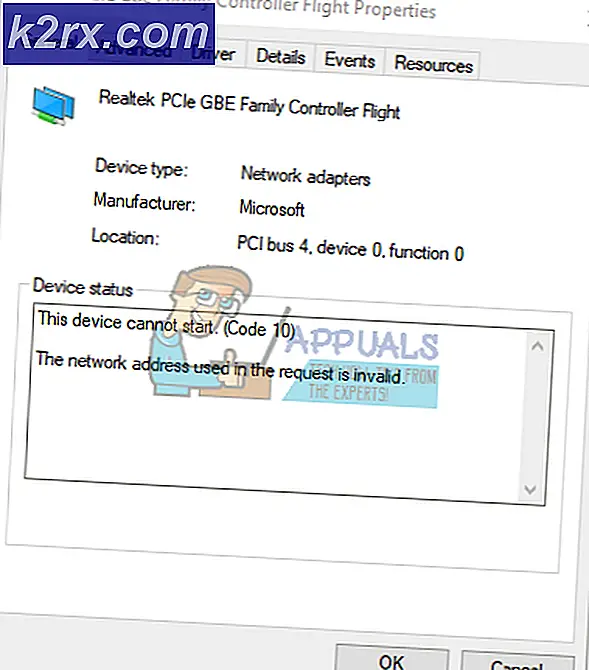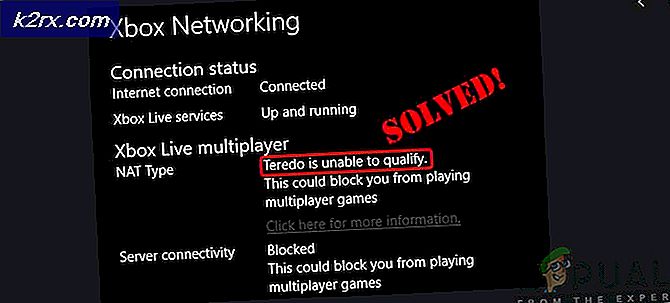Fix: Mikrofonen håller på att dämpa sig själv
Vi skulle alla önska att våra datorer fungerade perfekt eftersom det definitivt skulle spara oss mycket tid och pengar. En komplex maskin, som en dator som kör Windows 10, är dock definitivt bräcklig och det är omöjligt att föreställa sig en dator med nollfel. Å andra sidan är det användarna som ska skylla på vissa problem och de orsakas av att installera vissa appar etc.
Men många fel uppstår när även de minsta inställningarna på din Windows-dator är felkonfigurerade. Mikrofonproblem uppstår sällan men de kan vara ganska irriterande, särskilt om de är viktiga för ditt spel, eller att delta i online-intervjuer och webinars. Låt oss se hur du löser den här frågan.
Mikrofonen justerar automatiskt sig själv
Det här problemet uppstår oftast på Windows 10-datorer, men det är inte unikt för det här operativsystemet. Det finns flera anledningar till varför detta inträffar, men det är definitivt ett problem som behöver fixas, särskilt om du är beroende av din mikrofon för ditt jobb eller om du vill hålla kontakten med dina vänner och familj.
Det här problemet visas med både interna och externa mikrofoner, så det spelar ingen roll om du använder en bärbar dator eller en dator. Kolla in våra lösningar nedan!
Lösning 1: Hantera skadlig kod
I en majoritet av liknande fall orsakades problemet av skadlig programvara som fanns i din dator och det störde din mikrofon. Det finns ett bra sätt att hantera denna malware och lösa problemet permanent.
- Öppna din uppgiftshanterare med hjälp av Ctrl + Shift + Esc-tangentkombinationen.
- Navigera till fliken Detaljer och anpassa dina processer i alfabetisk ordning.
- Kolla in dina svchost.exe-processer och ta en titt på kolumnen säger Användarnamn.
- En majoritet av svchost.exe-processerna kommer att ägas av systemet eller de kommer att märkas som LOKAL SERVICE men försök att hitta några av dem med namnet på din dator listad under kolumnen Användarnamn.
- Stäng inte uppgiftshanteraren. Öppna Command Prompt genom att skriva detta i din sökfält, högerklicka på det och välj Kör som administratör.
- Använd följande kommando för att döda dessa svchost.exe-processer; de som kör som användarprocesser:
taskkill / F / PID ####
- Istället för dessa hashar borde du skriva de fyra siffrorna som ligger under PID-kolumnen i Aktivitetshanteraren. Gör det här för alla svchost.exe-processer som körs under ditt användarnamn.
- När du har avslutat det här, ta en titt på Aktivitetshanteraren och se finns det några processer kvar. Om det finns, upprepa samma process för dem alla.
Nu när vi har lyckats stoppa skadlig programvara från att köra, är det dags att vi har en chans att hantera det ordentligt. Vi rekommenderar att du använder Malwarebytes och du kan hämta en gratisversionsversion och den här antivirusskannern har visat sig fixa det här problemet i synnerhet.
- Hämta Malwarebytes från deras webbplats.
- Installera programvaran genom att öppna filen du hämtade och följ anvisningarna på skärmen.
- Klicka på knappen Scan Now och vänta tills processen är klar.
Lösning 2: Felkonfigurerade inställningar
Om du är säker på att det inte finns någon skadlig kod som körs på din dator efter flera skanningar, kan problemet vara med dina Windows-inställningar. Vi försöker visa dig rätt konfiguration som behövs för att din mikrofon ska fungera korrekt.
PRO TIPS: Om problemet är med din dator eller en bärbar dator, bör du försöka använda Reimage Plus-programvaran som kan skanna förvaret och ersätta korrupta och saknade filer. Detta fungerar i de flesta fall där problemet uppstått på grund av systemkorruption. Du kan ladda ner Reimage Plus genom att klicka här- Leta reda på volymikonen till höger på din aktivitetsfält, högerklicka på den och öppna uppspelningsenheter.
- Navigera till fliken Kommunikation och klicka på alternativknappen Gör ingenting.
Om det här inte löser problemet kan du försöka prova din mikrofon för att bara se om problemet uppstår på grund av din enhet eller på grund av Windows.
- Öppna Kontrollpanelen genom att söka efter det.
- Använd visningen Visa efter kategori och klicka på Maskinvara och ljud.
- Under Ljud sektionen, öppna Hantera ljudenheter.
- Byt till fliken Recording och gör något ljud.
- Om de gröna staplarna visas fungerar enheten korrekt och problemet är inte maskinrelaterat.
- Om stavarna förblir gråa kanske din mikrofon inte fungerar korrekt, så överväg att fixa den eller byta den.
Den här sista metoden angående Windows-inställningar åtgärdar problemet om du av misstag slår av en av dina mikrofon eller högtalare.
- Navigera till avsnittet Hårdvara och ljud i Kontrollpanelen genom att följa stegen 1 och 2 från föregående metod.
- Klicka på Ljud och fortsätt på fliken Uppspelning.
- Klicka på högtalare och öppna dess egenskaper genom att klicka nedan.
- Navigera till fliken Nivåer och stäng av den dämpade knappen om den är aktiv och använd reglaget för att slå på mikrofonen till minst 75.
- Kontrollera om problemet kvarstår.
Lösning 3: Ändrar några avancerade inställningar
Om problemet ännu inte är löst, måste vi försöka tweak några fler inställningar för att åtgärda det här.
- Klicka på alternativet Ljud i Kontrollpanelen >> Hårdvara och ljud
- Byt till fliken Inspelning, högerklicka på den aktiva mikrofonen och öppna Egenskaper.
- Navigera till fliken Avancerat och stäng av Tillåt applikationer för att ta exklusiv kontroll över det här alternativet för enheten.
- Applicera dessa ändras och se om problemet kvarstår.
Ibland kan vissa ljudformat inte stödjas av din mikrofon, vilket leder till problem som liknar den här. Lyckligtvis kan du stänga av dem enkelt.
- Högerklicka på volymknappen längst till höger på aktivitetsfältet och öppna inspelningsenheter.
- Högerklicka på mikrofonen du använder och navigera till fliken Avancerat.
- Välj alternativet 16 bitar under alternativet Standardformat och kontrollera om mikrofonen fungerar korrekt. Prova ett par av dem bara för att se till.
Lösning 4: Driverproblem
Det är ganska möjligt att en av dina ljuddrivrutiner är ansvarig för dessa problem så att din bästa satsning är att helt enkelt avinstallera dem.
- Öppna dialogrutan Kör och skriv devmgmt.msc.
- När Enhetshanteraren öppnas, expandera listan Ljud, video och spelkontroll och avinstallera ljudkortet. Alternativt kan du också avinstallera drivrutinerna under alternativet Ljudingångar och utgångar.
- Starta om datorn och du kommer att se att dessa drivrutiner automatiskt installerades igen.
- Om de inte besökte tillverkarens webbplats för att ladda ner dem eller använda ett program som DriverAgent Plus för att installera dem för dig.
Alternativ lösning
Om ingen av lösningarna ovan fungerar för dig kan du behöva återställa din Windows-installation som avinstallerar dina program och appar, men du kommer att kunna behålla dina personliga filer.
PRO TIPS: Om problemet är med din dator eller en bärbar dator, bör du försöka använda Reimage Plus-programvaran som kan skanna förvaret och ersätta korrupta och saknade filer. Detta fungerar i de flesta fall där problemet uppstått på grund av systemkorruption. Du kan ladda ner Reimage Plus genom att klicka här