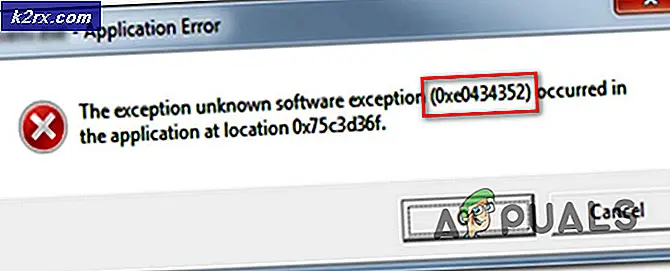FIX: SYSTEM_SERVICE_EXCEPTION (ntfs.sys)
ntfs.sys är en systemfil, även känd som NT File System Driver of Windows. Den finns i flera versioner av Windows, och finns i Drivers-mappen i Windows. Som sådan bör den inte modifieras eller raderas, eftersom detta kan orsaka allvarliga systeminstabilitet.
SYSTEM_SERVICE_EXCEPTION (ntfs.sys) kan visas på grund av ett antal anledningar, eftersom ntfs.sys inte är direkt kopplad till någonting. De vanligaste orsakerna till detta problem är emellertid specifika antivirus- och säkerhetsprogram, korrupta eller föråldrade drivrutiner, eller dåliga eller felaktiga inställningar för RAM-sticks.
Vilken som helst av dessa är orsaken till ditt problem, det finns en enkel lösning, så läs vidare för att se hur du kan lösa detta problem.
Metod 1: Om du använder Windows 10, ta bort BitDefender och / eller Webroot
Antivirusprogram kan orsaka problem för Windows flera gånger än du kan tänka dig. För Windows 10 kan programvara som BitDefender och Webroot särskilt orsaka allt från små problem till Blå skärmar av död. Om du står inför problemet och du finner att du använder någon av dem, skulle en lösning med en mycket hög chans att fungera vara att avinstallera dem och återgå till Microsofts Windows Defender, som kommer in i Windows 10.
Du kan enkelt göra det med Windows inbyggda verktyg. Tryck på Start på tangentbordet och skriv Ändra eller ta bort program . Klicka på resultatet och du bör se en lista över all programvara som du för tillfället har installerat på ditt system. Hitta BitDefender eller Webroot, eller båda, beroende på vilken du har installerat, och klicka på Avinstallera- knappen. Följ guiden för att ta bort programvaran från din dator. När du är klar kan du starta om systemet för att se till att alla filer har raderats.
När du har gjort det, tryck på Start igen och skriv Windows Defender. Öppna appen och om den inte är påslagen (den stängs av när du har ett annat antivirusprogram installerat), tryck på Slå på. Detta görs för att säkerställa att datorn inte lämnas oskyddad mot skadlig programvara. Stäng fönstret och du borde vara bra att gå utan några fler BSOD.
Metod 2: Kontrollera och uppdatera drivrutinerna
Korrupta eller föråldrade drivrutiner är också orsaken till ett antal problem, som den här. Vad du bör göra först är att kontrollera om någon drivrutin störs och uppdatera sedan alla drivrutiner.
PRO TIPS: Om problemet är med din dator eller en bärbar dator, bör du försöka använda Reimage Plus-programvaran som kan skanna förvaret och ersätta korrupta och saknade filer. Detta fungerar i de flesta fall där problemet uppstått på grund av systemkorruption. Du kan ladda ner Reimage Plus genom att klicka härSteg 1: Kontrollera om drivrutiner fungerar felaktigt
För att göra detta öppnar du Enhetshanteraren genom att trycka på Windows-tangenten på tangentbordet, skriva Enhetshanteraren och välja resultatet. Du kommer att presenteras med alla drivrutiner på ditt system. Utöka alla menyer en efter en och se om det finns ett gult utropstecken bredvid någon av drivrutinerna. Om det finns kan du högerklicka på det och välja Egenskaper, för att se vad problemet är och söka på nätet hur man löser det. Lösningarna är olika för olika problem och olika förare. En universell lösning skulle dock vara att avinstallera en felaktig drivrutin genom att högerklicka på den och välja Avinstallera och öppna Windows Update från Start- menyn så att den kan hitta och installera den saknade drivrutinen.
Steg 2: Uppdatera alla drivrutiner
Detta kan göras genom Windows Update, som du kan öppna genom att trycka på Windows-tangenten på tangentbordet, skriva Windows Update och öppna resultatet. Klicka på Sök efter uppdateringar och låt Windows göra saker. Om en drivrutin inte uppdateras eller det saknas kommer den att hitta den och ger dig möjlighet att uppdatera det. Gör det, och när Windows Update är klar, starta om systemet för att se till att allt är avgjort. Detta kan lösa BSOD om det var en drivrutinproblem, och du kommer att ha ett fullt fungerande system.
Metod 3: Kontrollera din RAM
Felaktig eller felaktig inställning RAM kan leda till allt från BSODs till att system inte kan startas helt. Du bör först kontrollera hårdvaran, se om alla pinnar fungerar korrekt, och om allt är okej, kolla tidpunkter och frekvenser, eftersom vissa moderkort och processorer, särskilt från AMD, kan vara mycket knepiga med detta.
Hårdvarukontrollen är väldigt lätt. Först och främst stäng av datorn. Du kan också koppla ur den från strömkällan som en säkerhetsåtgärd. Öppna locket och lokalisera RAM-pinnar. Vad du bör göra är att ta bort dem alla, och försök att driva på datorn med varje pinne, en efter en. Om en av dem är felaktig kommer ditt system inte att sätta på och du vet att du ska byta ut den med en ny.
Om allt är okej med hårdvaran, bör du kontrollera tid och frekvens för RAM. Eftersom du redan har tittat på RAM-minnet bör du känna till tillverkaren och modellen, och du kan gå till webbplatsen för att se standardvärdena och rekommenderade värden. Du kan kontrollera vilka värden som finns på ditt system med en programvara som Speccy eller CPU-Z. Om de inte matchar, och du inte har ändrat dem själv genom överklockning eller underklockning av RAM, bör du gå in i BIOS och ta hand om det. Detta görs när du slår på datorn, före Windows stövlar, genom att trycka på antingen Esc, F2, F12, DEL eller Backspace, beroende på ditt moderkort. När du är inne i BIOS kan du använda piltangenterna och funktionstangenterna för att navigera. Varje BIOS är annorlunda, så du bör hitta RAM-inställningarna och anpassa dem till tillverkarens rekommendation. När du har gjort det här, spara ändringarna och avsluta. Ditt system ska nu fungera korrekt.
Medan detta fel kan ge dig mycket huvudvärk är orsaken nästan alltid en av de ovan nämnda. Följ våra guider för att lösa dem och ditt system kommer tillbaka till full funktionalitet i absolut ingen tid.
PRO TIPS: Om problemet är med din dator eller en bärbar dator, bör du försöka använda Reimage Plus-programvaran som kan skanna förvaret och ersätta korrupta och saknade filer. Detta fungerar i de flesta fall där problemet uppstått på grund av systemkorruption. Du kan ladda ner Reimage Plus genom att klicka här