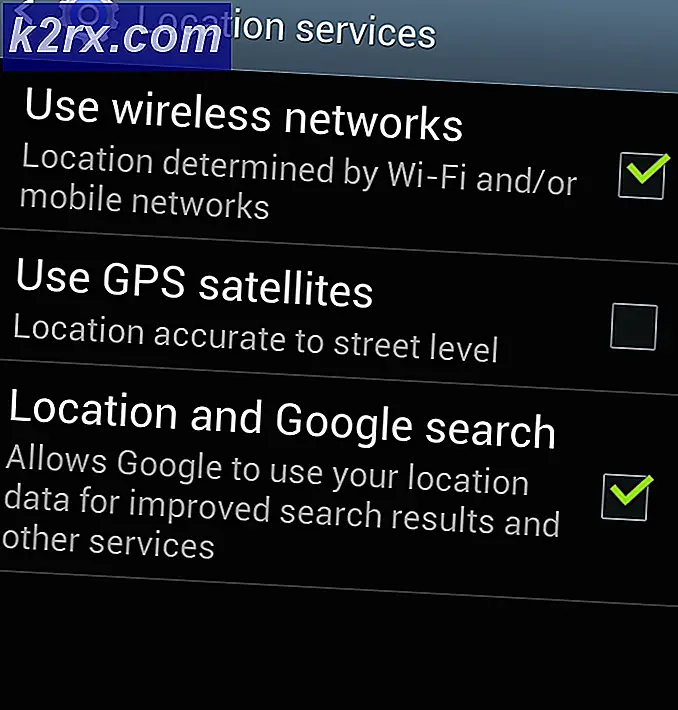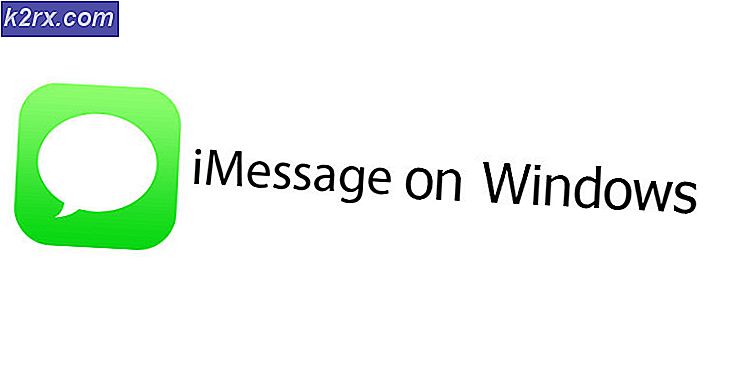Fix: FoxFi fungerar inte
FoxFi, nu en del av PdaNet +, är en app som möjliggör Wi-Fi Hotspot på din Android-telefon utan att behöva en tetherplan eller root-privilegier. Med flera anslutningsmöjligheter som USB, Wi-Fi och Bluetooth är PdaNet + en av de ledande Android-apperna för att koppla mobilt datatrafik.
Användare med stora eller obegränsade dataplaner kan använda FoxFi för att skapa Wi-Fi-hotspots och låta sina vänner och familj ansluta via datorer, tabletter eller spelkonsoler med WPA2-säkerhet.
Tyvärr, på grund av tryck från mobiloperatörer och flera uppdateringar (särskilt Nougat-uppdateringen) är Wi-Fi-läget allvarligt begränsat till några enheter.
Från och med nu tillåter Verizon inte längre FoxFis Wi-Fi-anslutningar på enheter som kör Android Nougat. Dessutom har endast Samsung-telefoner med en Verizon-dataplan som körs på Android 6.1 eller senare fortfarande Wi-Fi-anslutningsstöd. För en komplett lista med stödja FoxFi-enheter, kolla in den här listan.
FoxFi fungerar genom att skapa ett säkerhetscertifikat som senare används för att göra ändringar i ditt Android-system. Därefter använder den ett VPN (Virtual Private Network) för att kringgå prenumerationskontrollen för din Hotspot, så att du kan aktivera den. Men Android 7.0 (Nougat) har gjort sakerna mycket knepigare. Nougat har dock tagit bort användarkontroll över säkerhetscertifikat. Ännu mer, blockerar uppdateringen FoxFis Wi-Fi-tether och Bluetooth-tether i vissa fall. Så även om du signalerar till din enhet som du litar på FoxFi blir appen fortfarande inte en systemrelaterad app.
De goda nyheterna; FoxFis USB-tethering är huvudsakligen opåverkad av de förändringar som följde med Nougat. Det enda mindre problemet är att T-Mobile-data planer bara fungerar med Hide Tether Usage aktiverat, vilket kommer att döda alla typer av Netflix streaming.
Med detta i åtanke är här vad du kan göra för att fortsätta använda FoxFi för att koppla din mobila dataanslutning.
Metod 1: Använd USB Tethering
Om du huvudsakligen använde FoxFi för din bärbara dator, så är den här guiden nedan allt du behöver. Den goda nyheten är att du enkelt kan dela ditt telefonnät med din dator / bärbar dator. Även om stegen kan vara lite annorlunda från enhet till enhet, ska du kunna använda stegen nedan som en allmän guide.
PRO TIPS: Om problemet är med din dator eller en bärbar dator, bör du försöka använda Reimage Plus-programvaran som kan skanna förvaret och ersätta korrupta och saknade filer. Detta fungerar i de flesta fall där problemet uppstått på grund av systemkorruption. Du kan ladda ner Reimage Plus genom att klicka här- Hämta och installera PdaNet + från Google Play Butik.
- Gå till Inställningar och bläddra hela vägen ner till Om enhet ( Om telefon på vissa enheter).
- Sök efter alternativet namnet Byggnummer och tryck på det sju gånger. Om du gör det rätt borde du få ett meddelande som säger att du är en utvecklare .
- Gå nu tillbaka till den första inställningsmenyn och bläddra hela vägen ner. Du ska kunna se ett nytt alternativ som heter Developer Option .
- Tryck på Utvecklaralternativ, bläddra ner till felsökningssektionen och aktivera USB-felsökning . Men se till att du gör detta medan din Android inte är ansluten till datorn eller datorn, annars fungerar den inte.
- Byt till din dator / bärbar dator, besök den här webbplatsen och hämta den senaste versionen av PdaNet + till din dator. Se till att du hämtar rätt version (Windows eller Mac).
- Följ genom den ursprungliga inställningen och installera PdaNet + till din dator.
- Nu är det dags att ansluta telefonen med datorn / datorn. Om du inte redan har modifierat det här, när du ansluter telefonen kommer USB-läget att ställas in till Laddning som standard. För att detta ska fungera måste du ställa in det på MTP eller PTP .
Obs! Vissa LG-modeller fungerar bara med PTP-alternativet.
- När anslutningen är etablerad ska du kunna komma åt internet via den nyskapade anslutningen. Du kan stänga den här anslutningen genom att högerklicka på PdaNet + -ikonen på datorn och klicka på Avsluta .
Obs! En bra övning är att expandera PdaNet + -inställningarna på din dator och ställa in den på Auto Connect när den är ansluten. Detta kommer att se till att din dator kommer att ansluta till din telefons internet så snart den är inkopplad.
Metod 2: Nedgradering till Marshmallow
Om du använder USB Tethering inte tjänar ditt syfte, är nedgradering till Marshmallow om ditt enda alternativ att fortsätta använda FoxFi. Problemet är att processen kan ha stora skillnader för varje tillverkare. Eftersom nästan varje enhetstillverkare har proprietär programvara som används för att blinka, kan vi inte ge dig en handledning för alla.
Om du bestämmer dig för att göra det, måste du vidta några försiktighetsåtgärder, eftersom du riskerar att sticka din enhet. Om du nedgraderar framgångsrikt, kom ihåg att frysa eller inaktivera appen som hanterar programuppdateringar, så att du inte blir uppgraderad till Nougat igen.
PRO TIPS: Om problemet är med din dator eller en bärbar dator, bör du försöka använda Reimage Plus-programvaran som kan skanna förvaret och ersätta korrupta och saknade filer. Detta fungerar i de flesta fall där problemet uppstått på grund av systemkorruption. Du kan ladda ner Reimage Plus genom att klicka här