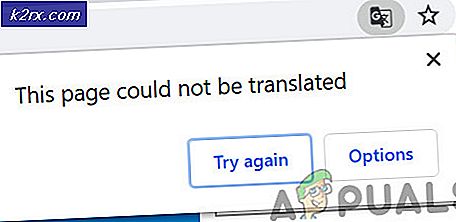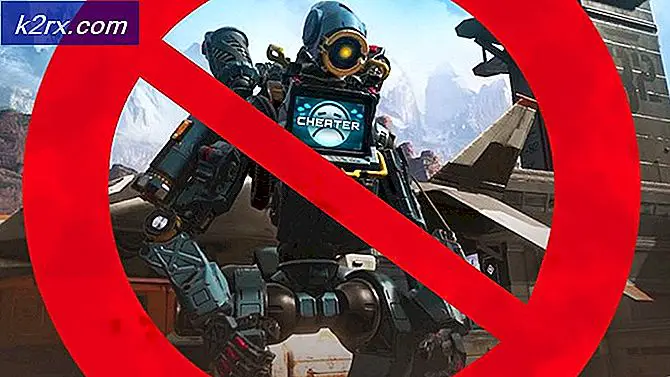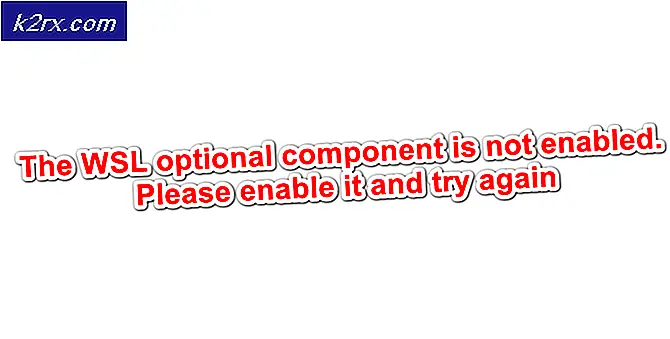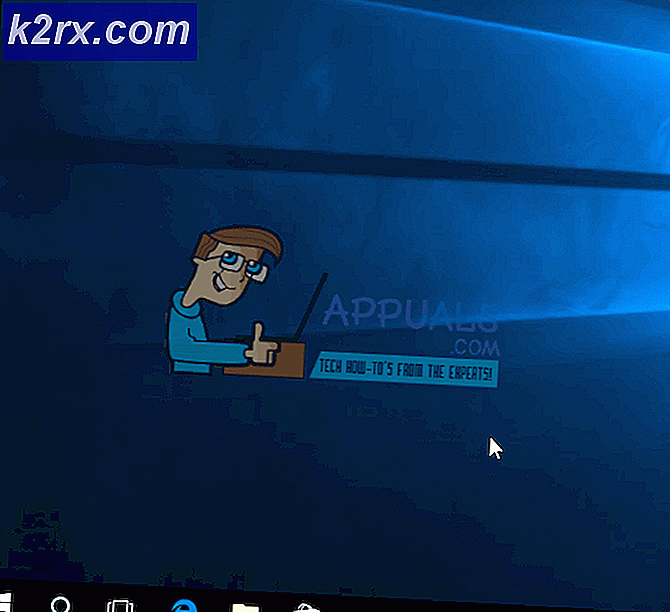Hur fixar jag disk som inte initierats på Windows 10?
Problemet när användare kämpar för att initialisera sin disk på Windows 10 uppträder vanligtvis när de sätter in en helt ny extern hårddisk eller SSD. Det här problemet kan också visas i olika andra scenarier och det är verkligen viktigt att lösa det eftersom du inte kan använda enheten innan du löser problemet.
Att inte kunna initiera enheten är något som stör många användare och de kunde komma på flera arbetsmetoder. Vi har samlat dessa metoder i en artikel så kolla in den och lycka till!
Vad orsakar inte kan initiera diskproblem i Windows 10?
Att inte kunna initiera din disk i något format är ofta relaterad till felaktiga enheter. Om enheten är fysiskt skadad, kan du bara ta den till en professionell för att extrahera det som kan extraheras. I andra fall kan du kolla in listan med orsaker som vi har utarbetat nedan för att identifiera ditt scenario!
Lösning 1: Använd Diskpart för att lösa problemet
Att använda Diskpart på rätt sätt kan hjälpa dig att lösa nästan alla hårddiskproblem så länge du använder det noggrant. Följande uppsättning kommandon körs i kommandotolken och den rensar din enhet, formaterar den som GPT, skapar en partition, formaterar den för NTFS-filsystem och du bör vara redo att använda den utan problem. Kolla in det nedan!
- Om datorns system är nere måste du använda installationsmediet som används för att installera Windows för denna process. Sätt i installationsenheten du äger eller som du just har skapat och starta din dator.
- Du kommer att se fönstret Välj ditt tangentbordslayout så välj det du vill använda. Skärmen Välj ett alternativ visas så navigera till Felsök >> Avancerade alternativ >> Kommandotolken.
- Annars är det bara att söka efter Kommandotolken, högerklicka på den och välj Kör som administratör. I kommandotolken skriver du bara “diskpart”I en ny rad och klicka på Enter-tangenten för att köra det här kommandot.
- Detta kommer att ändra kommandotolken så att du kan köra olika Diskpart Den första du kör är den som gör att du kan se den fullständiga listan över alla tillgängliga enheter. Skriv in detta och se till att du klickar Stiga på efteråt:
DISKPART> listdisk
- Se till att du väljer din enhet noggrant, beroende på vilket nummer som tilldelas den i volymlistan. Låt oss säga att dess nummer är 1. Kör nu följande kommando till välj önskad enhet:
DISKPART> välj disk 1
- Ett meddelande ska visas som säger något som “Disk 1 är vald disk”.
Notera: Om du är osäker på vilket enhetsnummer som tillhör din enhet är det enklaste sättet att göra det genom att kontrollera storleken till höger. Dessutom är det samma nummer som visas i Diskhanteringsverktyget.
- För att rengöra den här volymen är allt du behöver göra att skriva in kommandot som visas nedan, klicka på Enter-tangenten efteråt och vara tålmodig för att processen ska slutföras. Processen ska nu lyckas för en förändring. Denna uppsättning kommandon skapar också en Primär partition och gör det aktiva så att du kan formatera det utan problem.
Rengör Skapa partition Primär aktiv
- Slutligen kommer detta sista kommando formatera enheten i det filsystem du väljer. När man överväger filsystemet är tumregeln att välja FAT32 för enheter upp till 4 GB lagring och NTFS för större volymer. Låt oss säga att du valde NTFS! Skriv in följande kommando och tryck på Stiga på efteråt:
format fs = ntfs snabbt
- Avsluta kommandotolken och kontrollera om din enhet har formaterats och redo att användas!
Lösning 2: Rensa CMOS-batteriet
Att rensa CMOS-batteriet kommer effektivt att orsaka två saker: BIOS-inställningarna som är relaterade till hur din dator startar kommer att återställas och du kommer att börja från början när det gäller start, vilket är en sak som kan lösa detta problem på egen hand . Innan du fortsätter, se till att du stänger av datorn och kopplar bort alla kablar från den problematiska enheten.
- Öppna datorhöljet och hitta batteriet på datorns moderkort. Om du inte kan hitta ditt CMOS-batteri, se moderkortet eller datorns dokumentation. Du kan också surfa på Internet eller kontakta din datortillverkare för ytterligare hjälp med att hitta det.
Notera: På vissa datorer kan du behöva koppla bort kablar, ta bort enheter eller ta bort andra delar av datorn för att få full tillgång till CMOS-batteriet.
- Om din dator använder ett knappcellsbatteri är det relativt enkelt att ta bort batteriet. Använd fingrarna för att ta tag i kanten på batteriet och dra det uppåt och ur uttaget som håller det på plats. Vissa moderkort har ett klämma som håller ner batteriet och du kan behöva flytta upp det för att dra ut batteriet.
- Låt den vara borttagen i 10 minuter, städa det, sätt tillbaka den och försök att initiera din enhet på samma sätt som du försökte tidigare. Kontrollera om några fel dyker upp!
Lösning 3: Uppdatera diskdrivrutiner
Även om metoderna ovan är mer komplicerade, har de också en högre framgångsgrad och det är därför vi bestämde oss för att rangordna dem högre på vår lista. Uppdatering av drivrutiner är också en användbar metod som kan användas om du inte kan initiera din hårddisk eller SSD. Felaktiga drivrutinsfiler gör det svårt för dig att använda enheten och det är viktigt att hålla dem uppdaterade.
- Tryck på Start-menyknappen längst ned till vänster på skärmen, skriv in “Enhetshanteraren”Och välj posten från listan med resulterande poster genom att klicka på den första.
- Du kan också använda Windows-tangent + R-tangentkombination för att visa rutan Kör. Skriv in "devmgmt.msc”I dialogrutan och klicka på OK för att öppna Enhetshanteraren.
- Eftersom du vill uppdatera drivrutinen för din hårddisk eller solid state-enhet, utöka Hårddiskar genom att vänsterklicka på pilen bredvid posten i Enhetshanteraren. Högerklicka på rätt post i listan och välj Uppdatera drivrutinen från snabbmenyn.
- Välj den Sök automatiskt efter uppdaterad drivrutinsprogramvara alternativ från den nya skärmen som kommer att visas och vänta för att se om verktyget kan hitta nyare drivrutiner för din enhet.
- Kontrollera om du nu kan använda Diskhantering för att initialisera din enhet ordentligt!