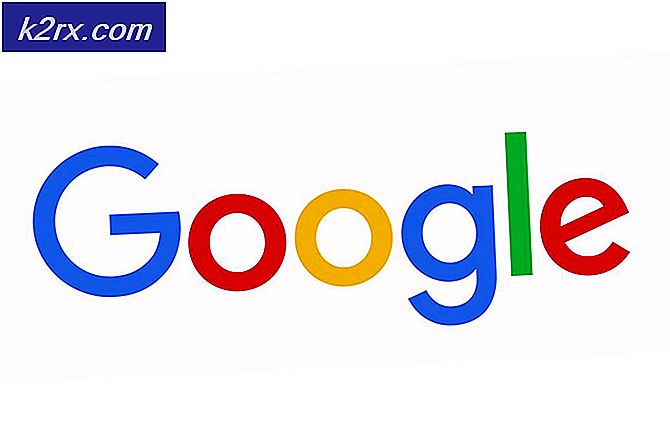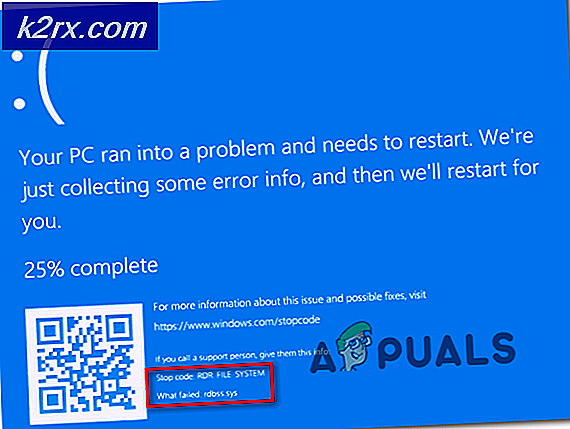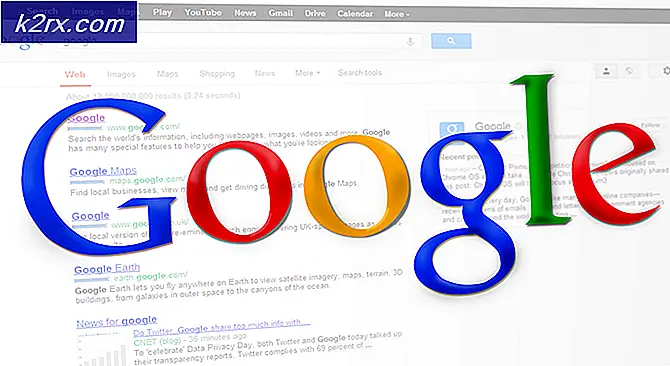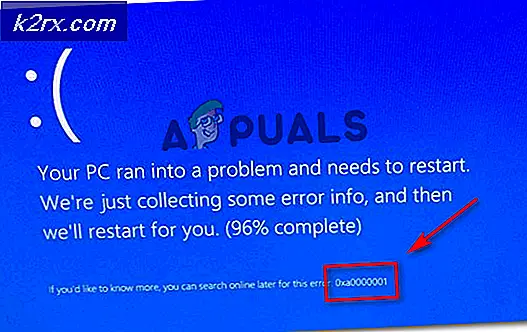Så här fixar du 'Loggad ut av allt vid omstart'
Du kan fortsätta att logga ut från allt om webbläsaren i ditt system inte är korrekt konfigurerad. Dessutom kan de äldre systemuppgifterna som fastnat i Aktivitetsschemaläggaren också orsaka felet som diskuteras.
Användaren stöter på problemet när han startar om eller förkylar startar sitt system men vid start är användaren utloggad från alla (eller vissa) applikationerna (Skype, Zoom, etc.) eller webbplatser (Gmail, YouTube, Hotmail, etc.) i webbläsarna.
Innan du går vidare med lösningarna, se till att Windows i ditt system är aktuell. Kontrollera dessutom om du loggar in på Microsoft Edge löser problemet. Kontrollera också om inaktivering av antivirus- eller VPN-skydd löser problemet. Du kan också skanna ditt system med antivirusprogrammet i säkert läge.
Om problemet händer med en viss webbläsare, försök sedan rensa bort cache / kakor i webbläsaren. Dessutom, om problemet rapporteras medan tillgång till NAS, kontrollera sedan om du har åtkomst till NAS via dess IP-adress löser problemet. Dessutom, om du stöter på ett problem med en e-postapplikation (som Outlook), kontrollera sedan om du tar bort testkonto löser problemet.
Lösning 1: Ändra webbläsarinställningarna
Du kan stöta på felet som diskuteras om vissa webbläsarinställningar inte är korrekt konfigurerade (t.ex. om "Rensa cookies och webbplatsdata när jag avslutar webbläsaren" är aktiverat). I det här scenariot kan det lösa problemet att konfigurera webbläsarinställningarna korrekt. Som illustration kommer vi att guida dig genom processen i webbläsaren Chrome.
- Starta Krom webbläsare och öppna dess meny (genom att klicka på den tre vertikala ellipsen).
- Välj nu inställningaroch välj sedan i den vänstra halvan av fönstret Sekretess och säkerhet.
- Öppna sedan Cookies och annan webbplatsinformation och inaktivera alternativet Rensa cookies och webbplatsinformation när du avslutar Chrome.
- Nu, starta om Chrome och kontrollera sedan om utloggningsproblemet är löst.
- Om inte, klicka på din profil bild- eller användarikon nära det övre högra hörnet av fönstret (nära den tre vertikala ellipsen) och i menyn som visas väljer du Hantera ditt Google-konto.
- Öppna sedan i vänstra halvan av fönstret Data och anpassning.
- Klicka nu på Webb- och appaktivitet och aktivera sedan alternativet “Inkludera Chrome-historik och aktivitet från webbplatser, appar och enheter som använder Googles tjänster”.
- Sedan, starta om Chrome-webbläsaren och kontrollera om utloggningsproblemet är löst.
- Om inte öppnar du Chrome-inställningarna (steg 1 till 2) och expanderar i den vänstra rutan i inställningsfönstret Avancerad.
- Välj nu Återställ och rensa upp och klicka sedan på alternativet för Återställ inställningarna till deras ursprungliga standardvärden.
- Sedan bekräfta för att återställa inställningarna och starta om Krom.
- Kontrollera om utloggningsproblemet är löst vid omstart.
- Om inte, försök sedan installera om Chrome-webbläsaren men städa bort följande Chrome kataloger efter avinstallation av Chrome:
% localappdata% \ Google \ Chrome \ User Data \ Standard
- Om problemet kvarstår, kontrollera om installera en annan webbläsare löser problemet.
Lösning 2: Avinstallera de motstridiga programmen
Du kan stöta på felet som diskuteras om vissa applikationer raderar inloggningsinformation / data eller håller S4U-tokens upptagna. I det här sammanhanget kan problemet med att ta bort de motstridiga applikationerna lösa. Som illustration kommer vi att diskutera processen för MSI Dragon Center (rapporteras skapa problemet).
- tryck på Windows logotypnyckel för att öppna Windows-menyn och klicka sedan på Redskap ikonen för att öppna Inställningar.
- Öppna sedan Appar och expandera MSI Dragon Center.
- Klicka nu på Avinstallera och då bekräfta för att avinstallera Dragon Center.
- Sedan starta om på din dator och vid omstart, kontrollera om systemet är klart för utloggningsfelet.
Lösning 3: Ändra systemets inloggningsalternativ
Ditt system kan logga ut från applikationer och webbplatser om inloggningsalternativen för ditt system inte är korrekt konfigurerade. I det här sammanhanget kan det lösa problemet att konfigurera inloggningsalternativen på ditt system korrekt.
- Starta Fönster menyn (genom att trycka på Windows-logotypen) och välj inställningar/ Gear-ikonen.
- Nu öppen Kontonoch välj sedan i den vänstra delen av fönstret Inloggningsalternativ.
- Expandera sedan rullgardinsmenyn till höger i fönstret Kräver inloggning och välj Aldrig.
- Nu, Gör det möjligt alternativet Starta om appar och även aktivera båda alternativen under sekretess.
- Sedan, starta om din maskin och vid omstart, kontrollera om systemet är klart för utloggningsfelet.
- Om inte, kontrollera om inaktiverar de PIN-inloggningsalternativ löser problemet.
- Om inte, starta Windows-menyn (genom att klicka på Windows-knappen) och söka efter Kontrollpanel. Välj sedan i sökresultaten Kontrollpanel.
- Nu öppen Användarkonton och klicka på Autentiseringschef.
- Sedan bygga ut uppgifterna en och en och klicka på Avlägsna (i båda flikarna, dvs. webbuppgifter och webbuppgifter) oavsett om det gäller Windows, certifikatbaserade, allmänna uppgifter eller webblösenord.
- Nu, starta om och kontrollera om datorn fungerar bra när du startar om den.
- Om inte, öppna Kör kommando rutan (genom att samtidigt trycka på Windows + R-tangenterna) och Kör det följande:
%Programdata%
- Öppna nu Microsoft mappen och radera sedan Valv där (mappen återskapas vid nästa systemstart).
- Sedan starta om på din dator och kontrollera om utloggningsproblemet är löst vid omstart.
Lösning 4: Ta bort skyddsmappen i AppData-mappen
Du kan stöta på det problem som diskuteras om mappen Skydda i AppData-mappen är skadad. I det här fallet löser problemet att ta bort Protect Folder (mappen återskapas vid nästa systemstart).
- Klicka på Windows-knapp för att starta Windows-menyn och sök efter tjänster. Nu, Högerklicka på Tjänster (i de resultat som visas) och välj Kör som administratör.
- Nu, Högerklicka på Credential Manager service och välj Egenskaper.
- Sedan, bygga ut de Uppstartstyp rullgardinsmeny och välj Automatisk.
- Klicka nu på Använd / OK-knapparna och omstart ditt system.
- Kontrollera om utloggningsproblemet är löst vid omstart.
- Om inte, öppna Kör kommandorutan (genom att trycka på Windows + R-tangenterna) och kör följande:
%applikationsdata%
- Öppna nu Microsoft mappen och öppna Skydda mapp.
- Ta sedan bort alla mappar där och starta om ditt system.
- Vid omstart, kontrollera om systemet inte rensar utloggningsfelet.
- Om inte, kontrollera om ta bort själva skyddsmappen löser problemet.
- Om inte, säkerhetskopiera systemregistret. Starta nu Windows meny (genom att klicka på Windows-knappen) och söka efter Registerredigerare. Högerklicka sedan på Registerredigerare (i resultatlistan) och välj Kör som administratör.
- Nu, navigera till det följande:
Dator \ HKEY_LOCAL_MACHINE \ SOFTWARE \ Microsoft \ Cryptography \ Protect \ Providers \ df9d8cd0-1501-11d1-8c7a-00c04fc297eb
- Sedan, i den högra rutan i fönstret, Högerklicka i det tomma vita området och klicka på Ny.
- Välj nu i menyn som visas DWORD (32-bitars) värde och namnge det som Skyddspolicy.
- Sedan, dubbelklicka på den att ändra dess värde till 1 och avsluta Registerredigerare.
- Nu starta om din dator och vid omstart, kontrollera om systemet fungerar bra.
Lösning 5: Redigera uppgifterna i Aktivitetsschemaläggaren
Ditt system kan automatiskt logga ut dig från webbplatserna eller applikationerna om en uppgift i Aktivitetsschemaläggaren rensar alla inloggningar. I det här fallet kan det lösa problemet att rensa bort den problematiska uppgiften (som använder S4U, användartoken) från schemaläggaren.
- Öppna Windows-menyn (genom att trycka på Windows-logotangenten) och söka efter Schemaläggaren. Välj sedan i resultaten Schemaläggaren.
- Välj nu T i den vänstra delen av fönstretfråga Scheduler Library och hitta den problematiska uppgiften ((HP kunddeltagande, Carbonite och HP Driver Task är kända för att skapa problemet).
- Nu, dubbelklicka på den problematiska uppgiften och kontrollera sedan fliken Allmänt alternativ av “Spara inte lösenord. Uppgiften har endast tillgång till lokala datorresurser ”under” Kör oavsett om användaren är inloggad eller inte ”(om nämnda alternativ redan är markerat, sedan avmarkera det) och sedan starta om din maskin.
- Kontrollera om systemets problem med automatisk utloggning är löst vid omstart.
- Om inte, öppna Schemaläggaren och dubbelklicka på den problematiska uppgiften och aktivera sedan alternativet på fliken Allmänt (steg 1 till 3) Kör endast när användaren är inloggad (under Säkerhetsalternativ).
- Sedan starta om ditt system och kontrollera om utloggningsproblemet är löst vid omstart.
- Om inte, öppna Schemaläggaren igen och högerklicka på problematisk uppgift (steg 1 till 2).
- Välj sedan Inaktivera och starta om datorn.
- Kontrollera om utloggningsproblemet är löst vid omstart.
- Om det fortfarande inte gjorde det trycker du på Windows-logotypknappen för att starta Windows-menyn och söka efter Kommandotolken. Högerklicka sedan på kommandotolken i resultatlistan och välj Kör som administratör.
- Nu, Kör följande för att ta reda på uppgiften som utlöser användningen av S4U:
Get-ScheduledTask | för varje {If (([xml] (Export-ScheduledTask -TaskName $ _. TaskName -TaskPath $ _. TaskPath)). GetElementsByTagName ("LogonType"). '# text' -eq "S4U") {$ _. TaskName} } - Sedan anteckna namnen på uppgifterna skapa problemet och sedan upprepa steg 1 till 10 för att lösa problemet.
Lösning 6: Försök med ett annat Windows-användarkonto
Du kan stöta på felet till hands om systemets användarprofil är skadad. I det här fallet kan antingen skapa eller byta till ett annat användarkonto lösa problemet. Men innan vi byter konton, låt oss försöka om inaktiveringen av den delade upplevelsen löser problemet.
- Klicka på Windows för att starta Windows-menyn och välja inställningar/ Gear-ikonen.
- Nu öppen Systemet och välj sedan Delad upplevelse (på vänstra halvan av skärmen kan du behöva rulla lite).
- Nu, inaktivera alternativet Dela över enheter och omstart ditt system.
- Kontrollera om utloggningsproblemet är löst vid omstart.
- Om inte, öppna systemets inställningar (steg 1) och öppna sedan Konton.
- Kontrollera nu om det finns ett alternativ på "Your Info" -skärmen Verifiera din identitet. Om så är fallet, då Klicka på det och Följ instruktionerna på skärmen för att verifiera din identitet.
- Nu starta om din maskin och kontrollera om utloggningsproblemet är löst vid omstart.
- Om inte och du använder en Microsoft konto, försök sedan ta bort den och växla till a lokalt konto (Skapa ett annat lokalt användarkonto) för att kontrollera om det orsakade problemet. Om du redan använder en lokalt konto, kontrollera sedan om du byter till a Microsoft konto löser problemet.
Om problemet fortfarande inte är löst, kontrollera om du återgår till en äldre version av Windows eller avinstallerar den senaste buggyuppdateringen löser problemet. Om problemet kvarstår, kontrollera om kommandon SFC och DISM (Dism / Online / Cleanup-Image / RestoreHealth) löser problemet. Om problemet kvarstår, gör antingen en systemåterställning eller en Windows-uppgradering på plats. Om problemet kvarstår kan du behöva återställa datorn eller utföra en ren installation av Windows (om du använder UEFI-läge måste du inaktivera Safe Boot för att bli av med utloggningsproblemet).