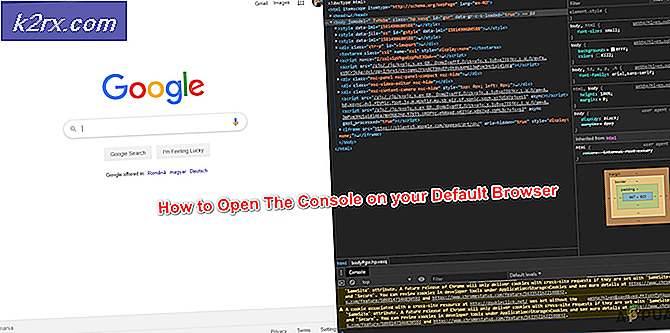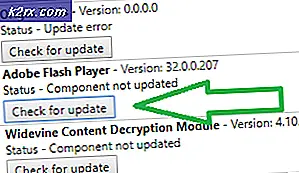Fix: Garmin Express-problem
Garmin (tidigare känt som ProNav) är ett amerikanskt multinationellt företag som är känt för sin specialisering inom GPS-teknik för användning inom luftfart, utomhus, sport eller bil.
Garmin har en skrivbordsapplikation med namnet Garmin Express som låter dig hantera din Garmin-enhet efter att du har anslutit den med USB-anslutningen på din dator. Du kan också ladda ner kartor till din enhet och ändra andra inställningar med lätthet.
Garmin är en mycket populär applikation som också är känd för att ha kompatibilitetsproblem med Microsoft Windows. Det finns flera fall där programmet inte laddas eller när det ger ett fel vid öppningen. Detta beror på det faktum att både operativsystemet och applikationen har vanliga kompatibilitetsproblem och det här är inte löst förrän en part lanserar en uppdatering för att hantera problemet.
Lösning 1: Installera den senaste versionen av Garmin
Innan du använder andra metoder bör du se till att den senaste versionen av Garmin är installerad i din dator. Garmin släpper upp uppdateringar då och då för att rikta sig mot fel eller förbättra kompatibiliteten hos deras programvara. Du ska gå över till Garmins officiella hemsida, ladda ner den senaste versionen där ute och ladda ner den på din dator.
Det finns flera viktiga saker som du måste komma ihåg när du installerar om programvaran eller när du installerar den senaste versionen. Om du har Garmin installerat på en USB-enhet eller om du startar programmet från USB / extern hårddisk rekommenderas att du installerar det på datorns hårddisk.
Om ominstallationen misslyckas försöker du installera programmet till en annan plats . Det verkar som om avinstallationsprocessen inte tar bort några oseriösa filer som strider mot Garmin när du försöker installera det igen. Kopiera inte bara mappen; installera det ordentligt i rätt katalog.
Se även till att ta bort alla filer när du avinstallerar versionen av programmet som orsakar problemet. Det kan finnas kvarstående filer som kan hindra installationsprocessen och göra det svårt för dig att installera programmet korrekt.
Lösning 2: Installera programmet i Kompatibilitetsläge
Om du misslyckas med att installera programmet är det möjligt att programmet inte stöds med den nuvarande versionen av Windows-operativsystemet. Det här är ett känt problem med Windows, där efter en uppdatering misslyckas att installera program på grund av de nya ändringarna. Vi kan försöka köra programmet i kompatibilitetsläge för en äldre version av Windows.
- Hämta installationen körbar till en tillgänglig plats. Högerklicka på den och välj Egenskaper .
- En gång i egenskaper klickar du på fliken Kompatibilitet . Kontrollera nu Kör det här programmet i kompatibilitetsläge för och välj en version av Windows från dropboxen. Högerklicka på körbarheten och välj Kör som administratör . Installera nu programmet.
- Starta om datorn efter att du installerat programmet och starta Garbit.
Lösning 3: Installera senaste .NET-ramverket
Som vi alla vet är .NET-filer närvarande i kärnan på din dator och utan dem fungerar många operationer inte. Vi kan försöka uppdatera dessa .NET-filer manuellt och kontrollera om problemet löser oss.
- Tryck på Windows + R för att starta programmet Kör. Skriv kontrollpanelen i dialogrutan och tryck på Enter.
- En gång i kontrollpanelen klickar du på underrubriken Program som finns längst ned till vänster på skärmen.
- När du väl är i menyn klickar du på Slå på Windows-funktioner på eller av under underrubriken Program och funktioner.
- Nu kommer en lista att fyllas med avseende på alla program och funktioner som finns på din dator. Det kan ta en stund så var tålamod när den fyller.
- När du är befolket, avmarkera alla rutor som innehåller sökordet för .NET . Den här processen avinstallerar .NET helt och kan behöva lite tid. Tryck Ok för att spara ändringar.
- Öppna nu fönstret igen och kolla alla rutor som du avmarkerade i tidigare steg. Nu kommer din dator att försöka installera ramverket. Det kan ta lite tid så var tålamod.
- När det är installerat, starta om datorn för att ändringarna ska genomföras och kontrollera om problemet löses. Om det här inte löser något, överväg att installera den senaste .NET-ramen på din dator. Du kan installera den från Microsofts officiella webbplats.
Obs! Det fanns också några rapporter som visar att .NET-ramverket för 4, 5 eller högre orsakar vissa problem. Du kan försöka avinstallera ramen och sedan installera programmet. Det kommer troligtvis att be dig att installera en annan ram (troligen 3.5). Installera det och fortsätt med installationen.
Lösning 4: Installera senaste Windows Update
Windows rullar ut viktiga uppdateringar som riktar sig till buggfixarna i operativsystemet. En av buggarna i vårt fall; Garmin Express startar inte. Om du håller tillbaka och inte installerar Windows-uppdateringen rekommenderar vi starkt att du gör det. Windows 10 är det senaste Windows-operativsystemet och nya operativsystem tar mycket tid att bli perfekt i alla avseenden.
- Tryck på Windows + S- knappen för att starta startmenyns sökfält. Skriv Windows uppdatering i dialogrutan. Klicka på det första sökresultatet som kommer framåt.
- En gång i uppdateringsinställningarna klickar du på knappen som säger Check for updates . Nu söker Windows automatiskt efter uppdateringar som är tillgängliga och installerar dem. Det kan till och med uppmana dig att starta om.
- Efter uppdatering startar du om datorn och kontrollerar om problemet har blivit fixat.
Lösning 5: Ta bort Gamin Express-konfigurationsfiler
Gamin Express kan också inte startas eftersom konfigurationsfilerna som sparats mot programmet kan vara korrupta. En applikationskonfigurationsfil innehåller inställningar som är specifika för en applikation. Den här filen innehåller konfigurationsinställningar som det gemensamma språket runtime läser och applikationen hänvisar till dessa filer när den behöver ladda redan lagrad information. Vi kan återställa dessa konfigurationsfiler och se om det här löser problemet för oss.
- Tryck på Windows + R, skriv % localappdata% i dialogrutan och tryck på Enter.
- Högerklicka en gång i katalogen med mappen _or_its_subsid och välj Ta bort .
- Om du uppmanade en UAC klickar du på Ja och fortsätter. Starta om datorn efter att du raderade filen och kontrollera om du kan starta programmet korrekt.
PRO TIPS: Om problemet är med din dator eller en bärbar dator, bör du försöka använda Reimage Plus-programvaran som kan skanna förvaret och ersätta korrupta och saknade filer. Detta fungerar i de flesta fall där problemet uppstått på grund av systemkorruption. Du kan ladda ner Reimage Plus genom att klicka här