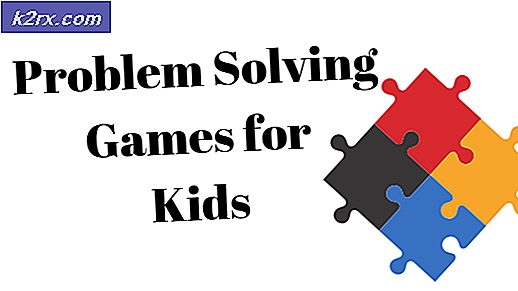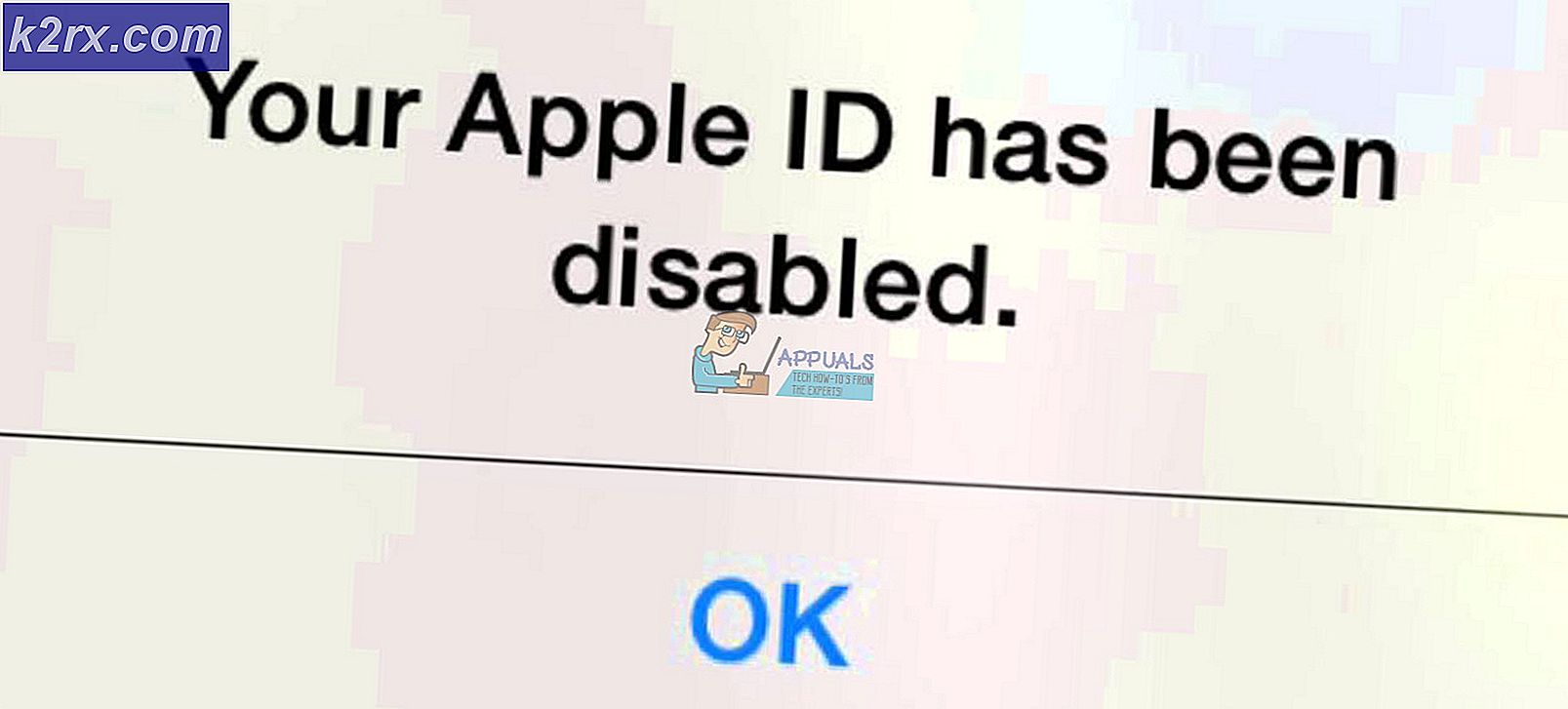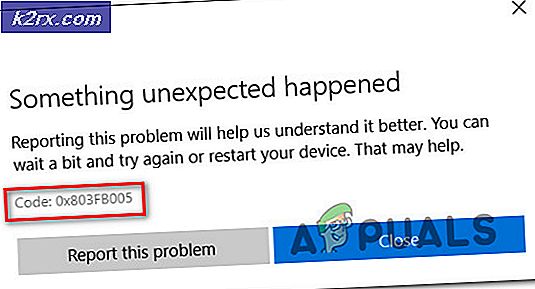Hur fixar jag ett 'Upload Blocked' -fel i OneDrive?
Flera Windows-användare har nått oss med frågor efter att ha stött på ”Uppladdning blockerad. Du måste logga in ” fel när du försöker arbeta med Microsoft Office-filer som finns på ett OneDrive-konto. I de flesta fall klickar du på Logga in -knappen och slutföra inloggningsprocessen skapar bara en ny uppmaning med samma felmeddelande. Även om problemet inte enbart påträffas i Windows 10, är frekvensen för användarrapporter mycket högre än i Windows 7 och Windows 8.1.
Vad som orsakar ”Uppladdning blockerad. du måste logga in ” fel?
Vi undersökte just denna fråga genom att titta på olika användarrapporter och på de flera reparationsstrategier som användarna har använt för att åtgärda detta problem. Som det visar sig kommer flera olika scenarier att producera detta "Uppladdning blockerad" fel. Här är en kortlista med synder som kan vara ansvariga:
Om du för närvarande letar efter sätt att lösa problemet ”Uppladdning blockerad. Du måste logga in ”pop-up, den här artikeln ger dig flera verifierade felsökningsstrategier. Nedan hittar du en samling potentiella korrigeringar som andra användare i en liknande situation framgångsrikt har använt för att lösa problemet för gott.
Om du vill förbli så effektiv som möjligt, uppmuntrar vi dig att följa de möjliga korrigeringarna nedan i samma ordning som vi ordnar dem (efter svårighetsgrad och effektivitet). Så småningom kommer du att upptäcka en metod som löser problemet i just ditt scenario.
Låt oss börja!
Metod 1: Installera varje väntande Windows-uppdatering
Som det visar sig, ”Uppladdning blockerad. Du måste logga in ”pop-up kan också visas på grund av en OneDrive-fel som sedan patchades av Microsoft. Men om din maskin inte är uppdaterad kan du inte utnyttja snabbkorrigeringen.
Flera användare som vi också påverkas av denna glitch har lyckats lösa problemet genom att installera alla väntande Windows Update. Eftersom OneDrive har utvecklats av Microsoft Corp. hanteras uppdateringen av appen av WU (Windows Update).
Här är en snabbguide för installation av alla Windows-uppdateringar för att lösa ”Uppladdning blockerad. Du måste logga in ”popup-fel:
- Öppna en Springa dialogrutan genom att trycka på Windows-tangent + R. Skriv sedan “ms-inställningar: windowsupdate ”och tryck Stiga på för att öppna upp Windows uppdatering fliken i inställningar app.
- När du är inne på Windows Update-fliken, flytta ner till höger ruta och klicka på Sök efter uppdateringar. När du har gjort det, vänta tills den första skanningen är klar.
- När skanningen är klar fortsätter du med installationen av alla rekommenderade uppdateringar. Följ anvisningarna på skärmen för att installera dem en efter en.
Notera: Om du uppmanas att starta om innan du får chansen att installera varje väntande uppdatering, gör det. Men se till att återvända till samma fönster vid nästa start för att slutföra alla uppdateringsinstallationer och uppdatera din Windows-byggnad. - Starta om datorn efter varje uppdatering igen och se om felet löses vid nästa systemstart.
Om samma sak ”Uppladdning blockerad. Du måste logga in ”popup-fel uppstår fortfarande, flytta ner till nästa metod nedan.
Metod 2: Använda Office för att synkronisera Office-filer
Detta är den överlägset vanligaste lösningen för just detta problem. Som många berörda användare har rapporterat kunde de lösa problemet genom att konfigurera OneDrive att förlita sig på Office när de måste synkronisera filer som skapats med Word, Excel, Powerpoint, etc.
Denna lilla justering bekräftades vara effektiv av många användare, med villkoret att ha en ny OneDrive-version på Windows 10. Efter att ha gjort den här modifieringen och startat om datorn har de mest drabbade användarna rapporterat att popup inte längre förekommer när de försökte synkronisera en fil som finns på OneDrive.
Här är en snabbguide med vad du behöver göra för att fixa ”Uppladdning blockerad. Du måste logga in ” fel:
- Se till att OneDrive-tjänsten är öppen och klicka sedan på OneDrives aktivitetsfältikon en gång.
- När du ser OneDrive-menyn klickar du på Mer och klicka sedan på inställningar från den nyligen visade snabbmenyn.
- Välj menyn i Microsoft OneDrive-menyn Kontor flik från den horisontella menyn högst upp.
- Sedan, inuti Kontor kryssa i rutan för ”Använd Office-applikationer för att synkronisera Office-filer som jag öppnar”.
- Från det nyligen dök upp Synkronisera konflikter menyn, väljLåt mig välja att slå samman ändringar eller behålla båda kopiorna,Klicka sedan Ok för att spara ändringarna.
- Starta om datorn för att genomföra ändringarna du nyligen gjort och se om problemet fortfarande uppstår när nästa startsekvens är klar.
Om du fortfarande ser samma sak ”Uppladdning blockerad. Du måste logga in ” fel, gå ner till nästa metod nedan.
Metod 3: Ta bort Office Credentials via Credential Manager
Andra användare som också kämpade för att lösa problemet har rapporterat att det är irriterande ”Uppladdning blockerad. Du måste logga in ” popup-fönster inträffade inte längre efter att de använde Credential Manager för att ta bort Microsoft Office-data.
Efter att ha gjort det och startat om sin dator ombads de att slutföra inloggningsprocessen igen. Men efter att de har gjort det slutade popup-fönstret att visas. Detta antyder att problemet mycket väl kan orsakas av en instans av skadade referenser som lagras av Credential Manager.
Här är en snabbguide om hur du tar bort dina Credential Manager-poster för att ta bort inkonsekvensen som producerar ”Uppladdning blockerad. Du måste logga in ” fel:
- Tryck Windows-tangent + R för att öppna en dialogruta Kör. Skriv sedan "kontrollera" och tryck Stiga på för att öppna klassikern Kontrollpanel gränssnitt.
- När du är inne i det klassiska kontrollpanelgränssnittet, använd sökfunktionen längst upp till höger på skärmen för att söka efter "legitimationschef“. Klicka sedan på Credential Manager från de nyligen framkomna resultaten.
- När du är inne i Credential Manager väljer du Windows referenser från toppen av skärmen, fortsätt sedan och inspektera allt du har lagrat referens för eventuella omnämnanden av Microsoft Office.
- Expandera varje omnämnande av Microsoft office och klicka sedan på Avlägsna hyperlänk för att ta bort den. Gör detta med varje omnämnande av Microsoft Office tills det inte finns några sådana referenser lagrade i Credential Manager.
- Trots att autentiseringsuppgifter har tagits bort, starta om datorn och se om problemet löses vid nästa systemstart.
Om ”Uppladdning blockerad. Du måste logga in ” pop-up är kvar, gå ner till nästa metod nedan.
Metod 4: Ta bort länken till OneDrive-kontot
Att döma av flera olika användarrapporter kan detta problem också dyka upp i fall där OneDrive-kontot som för närvarande är länkat till datorn för närvarande innehåller några felaktiga data. I sådana fall bör avlägsna länken till kontot innan du lägger till det lösa problemet i de allra flesta fall.
Flera användare som också stött på detta problem har bekräftat att denna metod gjorde det möjligt för dem att bli av med ”Uppladdning blockerad. Du måste logga in ”popup-fel.
Här är en snabbguide med steg-för-steg-instruktioner för hur du tar bort länken till ditt OneDrive-konto från din dator och lägger till det igen:
- Se till att OneDrive-tjänsten är öppen, klicka sedan på ikonen för OneDrive-aktivitetsfältet (nedre högra hörnet) och klicka på Mer> Inställningar.
- Välj huvudmenyn i Microsoft OneDrive-menyn konto fliken från den vågräta menyn och klicka sedan på Ta bort länken till den här datorn för att ta bort ditt nuvarande konto.
- Klicka sedan på Ta bort länk till konto vid bekräftelsemeddelandet för att ta bort ditt konto.
- Starta om datorn för att slutföra utloggningsprocessen.
- Öppna OnePlus igen vid nästa datorstart och sätt in ditt e-postadress och lösenord för att länka ditt konto till datorn igen.
- Upprepa åtgärden som tidigare orsakade ”Uppladdning blockerad. Du måste logga in ”popup-fel och se om problemet nu är löst.
Om samma problem fortfarande uppstår, gå ner till nästa metod nedan.
Metod 5: Ta bort cachade filer i Microsoft Office Upload Center
En annan åtgärd som fungerar i fall där du har att göra med korruption är att rensa cachade filer som tillhör Office Upload Center. Som det visar sig kan problemet också uppstå i fall där Windows Update Center fastnar i ett limbo-tillstånd när man försöker ladda upp ett Office-program som är involverat i en synkroniseringsprocess med OneDrive.
Flera användare som också kämpade för att lösa problemet har lyckats genom att komma åt inställningarna för Microsoft Office Upload Center och ta bort cachade datafiler. Efter att ha gjort det och startat om datorn har vissa berörda användare rapporterat att ”Uppladdning blockerad. Du måste logga in ”popup-fel löstes helt.
Här är en snabbguide för att radera cachade data som tillhör Microsoft Office Upload Center:
- Tryck på Windows-tangenten för att öppna startmenyn och börja sedan skriva 'Kontorsuppladdning'. Klicka sedan på i listan över resultat Office Upload Center sökresultat.
- När du är inne på skärmen för uppladdningscenter klickar du på inställningar meny.
- Inuti Inställningar för Microsoft Office Upload Center, bläddra ner till Cache-inställningaravsnitt och klicka på Ta bort cachat filer för att ta bort alla tillfälliga filer som är associerade med Office Upload Center.
- Klicka sedan på bekräftelsemeddelandet Ta bort cachad information och vänta tills processen är klar.
- När åtgärden är klar startar du om datorn och ser om problemet är löst vid nästa datorstart.
Om samma sak ”Uppladdning blockerad. Du måste logga in ”pop-up-fel uppstår fortfarande efter att du har utfört den här åtgärden, gå ner till nästa metod nedan.
Metod 6: Ta bort identitetsnycklarna via registerredigeraren
Som det visar sig, ”Uppladdning blockerad. Du måste logga in ”popup-fel kan också uppstå på grund av en inkonsekvens som har att göra med ett skadat identitetsvärde. Detta problem är ganska vanligt bland datorer som är anslutna till ett domännätverk.
Vissa användare som stöter på ett liknande problem har lyckats åtgärda problemet genom att navigera till den skadade nyckeln manuellt via Registerredigeraren och ta bort dem för att eliminera problemet. Efter att de har gjort det och startat om datorn löstes problemet för de flesta användare som stöter på detta problem.
Här är en snabbguide om hur du tar bort identitetsnycklarna via registerredigeraren för att lösa problemet ”Uppladdning blockerad. Du måste logga in ”popup-fel:
- Tryck Windows-tangent + R för att öppna en dialogruta Kör. Skriv sedan “Regedit” och tryck Ctrl + Skift + Enterför att öppna registerredigeraren med administratörsbehörighet. När du ser UAC (användarkontokontroll) snabb, klicka Ja att bevilja administrativa privilegier.
- När du lyckats komma in i Registerredigeraren, använd vänster meny för att navigera till följande plats:
HKEY_CURRENT_USER \ Software \ Microsoft \ Office \ 16.0 \ Common \ Identity \ Identities
Notera: Du kan också klistra in platsen direkt i navigeringsfältet för att komma direkt.
- När du väl har kommit till rätt plats högerklickar du på identitetsnyckeln från menyn till vänster och väljer Radera från den nyligen visade snabbmenyn.
- När hela Identitets-mappen har tagits bort stänger du Registerredigeraren och startar om datorn.
- Vid nästa start, se om ”Uppladdning blockerad. Du måste logga in ”popup-fel har lösts genom att upprepa den åtgärd som tidigare orsakade problemet.